
在 iPad 版 GarageBand 中使用取樣器
您可以利用麥克風錄製(或取樣)聲音,或加入音訊檔案,然後像「取樣器」鍵盤上的旋律一樣彈奏出來。您可以儲存取樣樣本以在其他 GarageBand 歌曲中使用,並透過多種方式加以編輯。
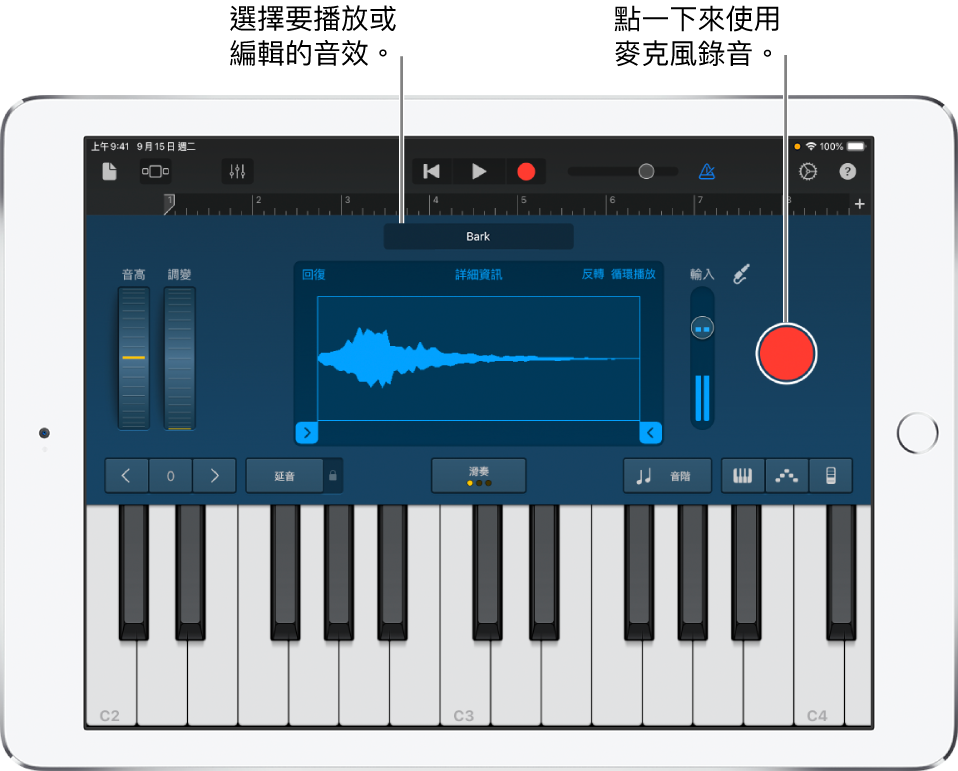
開啟取樣器
點一下「瀏覽器」按鈕
 ,滑動至「鍵盤」,然後點一下「取樣器」按鈕。
,滑動至「鍵盤」,然後點一下「取樣器」按鈕。
錄製取樣樣本
點一下「取樣器」右邊的「錄音」按鈕。
彈奏、唱歌或讓聲音進入內建或連接的麥克風。
完成後請點一下「停止」按鈕來停止錄製。
調整麥克風輸入音量
當您發出聲音時,「輸入音量」測量器會顯示「取樣器」正在從您的麥克風接收輸入訊號。如果您的音訊裝置支援軟體音量控制或監聽功能,便可在「取樣器」視窗中使用「輸入設定」按鈕 ![]() 。
。
點一下「輸入設定」按鈕
 ,然後向左或向右拖移「輸入音量」滑桿來設定輸入音量。
,然後向左或向右拖移「輸入音量」滑桿來設定輸入音量。如果您的輸入來源支援軟體音量控制,便可使用「輸入音量」滑桿。
若要自動設定音量,請點一下「輸入音量」滑桿旁邊的「自動」開關。
如果您的音訊裝置有多個輸入,請點一下「聲道」,然後選擇輸入聲道。
開啟外接麥克風的監聽功能
外接麥克風或其他音訊裝置(如耳機或音訊介面)連接到您的 iPad 時,「監聽器」開關會出現在「輸入設定」中。當監聽功能開啟時,您的麥克風收音到的聲音會傳送到您的耳機或音訊介面。
點一下「輸入設定」按鈕
 。
。點一下「監聽器」開關來開啟監聽功能。再點一下「監聽器」開關來關閉監聽功能。
彈奏取樣樣本
點一下「取樣器」鍵盤。
在鍵盤上彈奏較高音或較低音的位置時,播放的聲音就會隨著變高或變低。您可以彈奏多個按鍵來創造出聲音的「和弦」。
「取樣器」也包含一些控制項目,可讓您更改鍵盤範圍、延長音符,以及更改鍵盤佈局和大小、滑音和加入調變、調整觸碰靈敏度、琶音和弦,或使用特定音階來彈奏。這些控制項目和「鍵盤觸碰式樂器」的控制項目相同。
選擇要彈奏或編輯的不同取樣
點一下波形顯示器上方目前取樣樣本的名稱, 點一下「這首歌曲」或「資料庫」,然後點一下您想彈奏的取樣樣本名稱。
結束時請點一下「完成」。
將音訊檔案加入取樣器
編輯取樣樣本
請執行下列其中一項操作:
裁剪取樣的開頭或結尾:拖移波形左側或右側邊緣上的藍色控點。您可以按住任一控點來放大以進行更為精確的編輯。
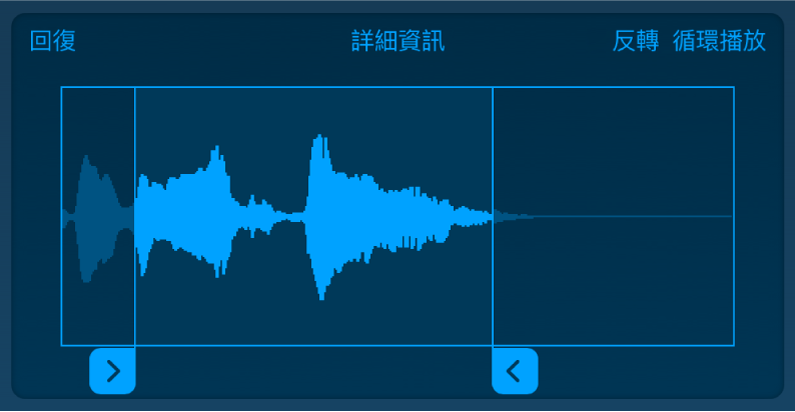
彈奏取樣樣本:點一下「反轉」。
循環播放取樣以便其重複播放:點一下「循環樂段」。拖移左右的黃色「循環樂段」控點來更改取樣樣本屬於循環樂段的部分。
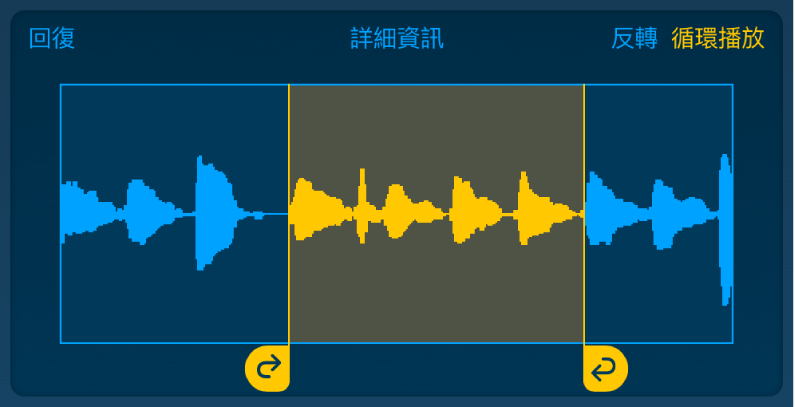
編輯取樣在一段時間的音量:點一下「詳細資訊」,然後拖移曲線的各點。
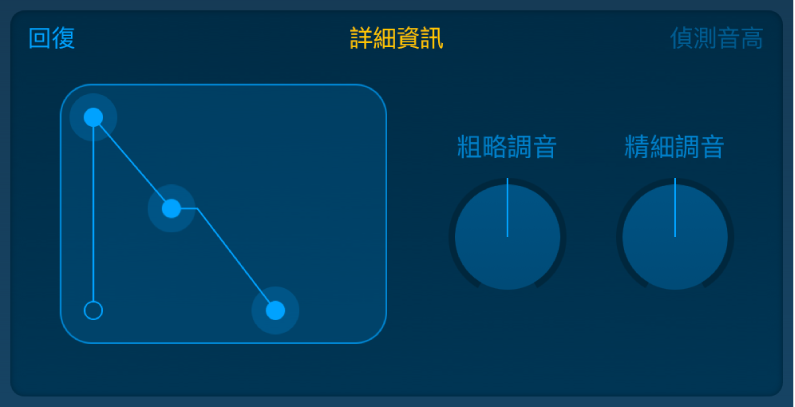
如果您拖移「形狀」控點來編輯音量,音量編輯會以取樣來儲存。
調整取樣的音高:請點一下「詳細資訊」,然後轉動「粗略調音」旋鈕(適用於較大程度的調整)或「精細調音」旋鈕(適用於小部分調整)。
當您錄製新取樣時,GarageBand 會偵測錄音的音高,並使其符合最接近的音樂音符。若要更改音高設定,請點一下「偵測音高」來將其改回原始值。
還原您的編輯並重新開始:請點一下「回復」。
將取樣儲存至資料庫
您可以儲存取樣以便用於其他歌曲。
點一下波形顯示器上方目前取樣樣本的名稱,點一下「這首歌曲」,然後點一下您想儲存的取樣。
點一下「儲存至資料庫」。
輸入取樣的新名稱,然後點一下「完成」。
取樣便會加入「資料庫」中。
結束時請點一下「完成」。
重新命名取樣樣本
在「取樣資料庫」中,點一下取樣樣本來將其選取,然後點一下「重新命名」。
輸入新的名稱,然後點一下「完成」。