
在 Mac 版 GarageBand 的「鋼琴捲簾編輯器」中編輯音符
你需要選取音符才能編輯音符。你可以點按、Shift + 點按或拖移來連續選取,和使用「鋼琴捲簾編輯器」左邊緣的鍵盤來選取音符。
「鋼琴捲簾編輯器」標題顯示所選音符的數量以及區段名稱。當你選取了多個重疊的音符時,「鋼琴捲簾編輯器」標題會顯示和弦名稱。若未選取音符,標題則會顯示最近選取的 MIDI 區段,或是所選區段的數量。
選取音符
在 Mac 版 GarageBand 中,執行以下其中一項操作:
選取音符:按一下自動混音點。
選取多個音符:按住 Shift 鍵並點按音符,或拖移來選取多個音符。
選取音軌中的所有區段:按一下「音軌」區域中的音軌標題。
選取相同音高的所有音符
在 Mac 版 GarageBand 中,按一下「鋼琴捲簾編輯器」左邊緣上的鍵盤按鍵。
若要選取某個音高範圍的所有音符,請按住 Shift 鍵來點按,或拖移過鍵盤上一個範圍的按鍵。
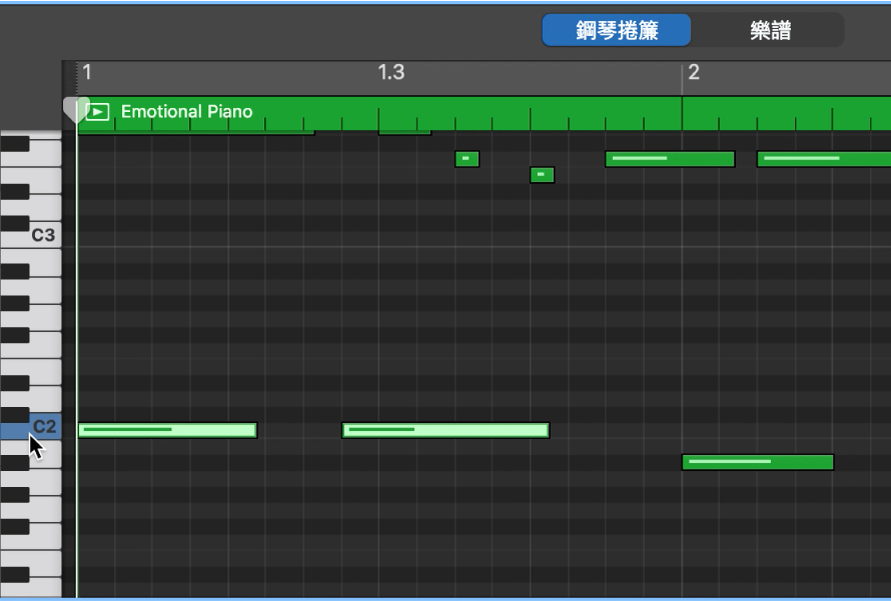
移動音符
在 Mac 版 GarageBand 中,執行以下其中一項操作:
移動音符:選取一個音符,然後左右拖移。
微量移動音符:選取音符,按住 Control 鍵,然後拖移音符至新的位置上。
拖移的解析度取決於目前的縮放程度。
此外,你可以按住 Control + Shift 鍵拖移來以刻度移動音符,覆蓋格線值。
拷貝音符
在 Mac 版 GarageBand 中,執行以下其中一項操作:
按住 Option 鍵來拖移音符至新的位置。
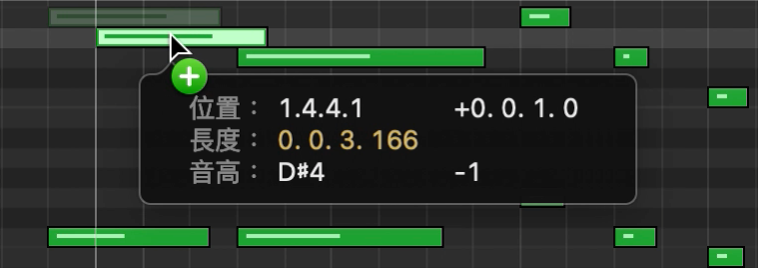
請使用以下任一個剪貼板指令:
「編輯」>「剪下」(或 Command + X)來將音符移至剪貼板內。
「編輯」>「拷貝」(或 Command + C)來將音符複製到剪貼板內。
「編輯」>「貼上」(或 Command + V)來將音符以其原有的音高貼在目前播放磁頭的位置上。
更改音符的音高
在 Mac 版 GarageBand 中,執行以下其中一項操作:
上下拖移音符。
在拖移時,你可以使用左側的鍵盤圖形做為參考線。
選取音符,然後按下 Option + 向上鍵來以半音提高音高,或按 Option + 向下鍵來降低音高。
選取音符,然後按下 Option + Shift + 向上鍵來以八度音階提高音高,或按 Option + Shift + 向下鍵來降低音高。
調整音符大小
在 Mac 版 GarageBand 中,使用指標水平拖移音符的左右邊緣。

當你拖移時會顯示輔助標記,指示音符的長度。
調整多個音符的大小
在 Mac 版 GarageBand 中,選取音符,然後拖移一個所選音符的任一邊緣。
仍會維持所選音符長度之間的相對差異。
編輯音符的力度
「鋼琴捲簾編輯器」中的每個音符都會顯示一條水平線。此線條的長度與相對於音符的整體長度即顯示音符的力度。力度指示彈奏音符時,按下鍵盤的用力程度,通常對應至音符的響度(MIDI 力度範圍是 0–127,127 是最大的響度)。力度也可以控制其他等化器參數,例如過濾器或截頻點單獨或結合音量大小的共鳴。
在 Mac 版 GarageBand 中,選取一或多個音符,然後左右拖移「鋼琴捲簾編輯器」標題中的「力度」滑桿。
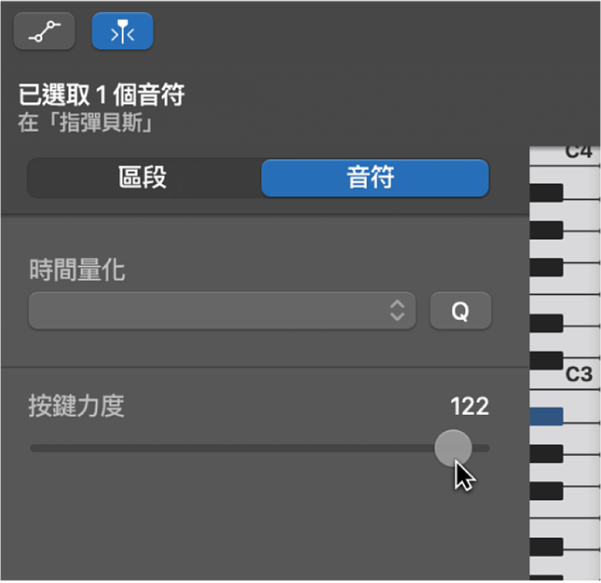
當你拖移時,音符力度會隨之更新。音符內的線條也會更新,以顯示力度的變更。
當你編輯多個音符的力度時,會保留力度值中的相對差異。如果任一個所選音符中的力度值達到最小或最大值(0 或 127),則無法再進一步調整任一個音符。
你在拖移時按住 Option 鍵,以忽略這樣的設定。此技術可讓你繼續更改力度值,直到所選的音符達到最小或最大值。若忽略此種設定,你會改變此音符與其他音符的力度關係。
在「鋼琴捲簾編輯器」中編輯發音識別碼
部分 GarageBand 隨附的軟體樂器提供了多種 MIDI 音符的發音。例如,弦樂器的軟體樂器可能包含連奏、撥奏和斷奏發音,而鼓組可能包含閉合踏鈸和開放踏鈸的發音。發音識別碼可讓你取用這些發音,而無需使用複雜的按鍵組合。
在 Mac 版 GarageBand 中,在「鋼琴捲簾編輯器」中選擇音符。
按住 Control 鍵並點按所選音符,然後從快速鍵選單中選擇「發音識別碼」。
從子選單中選擇發音識別碼。
在「鋼琴捲簾編輯器」中刪除音符
在 Mac 版 GarageBand 中,選取音符,然後按下 Delete。