修改此控制項目會使頁面自動更新

iPad 上 iMovie 中的編輯「魔幻影片」簡介
製作「魔幻影片」計畫案後,您可以重新排列最初選取的影片剪輯片段和照片,實驗不同樣式、音樂、文字和濾鏡選項。您也可以個別編輯每個影片剪輯片段。
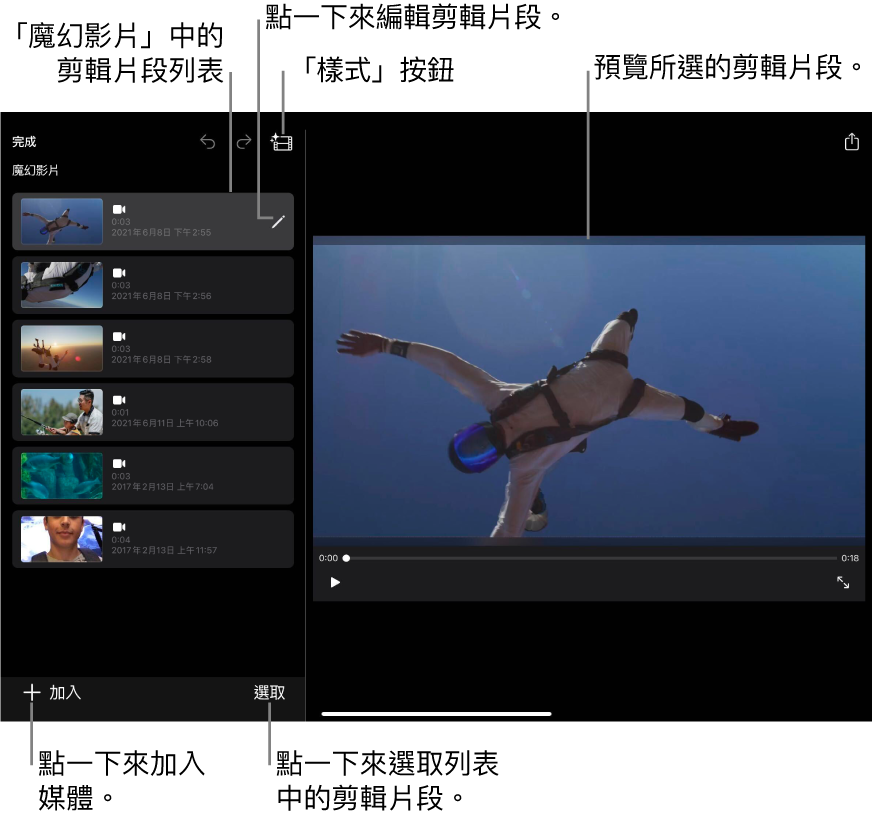
預覽「魔幻影片」
打開 iMovie App
 (iPad),打開「魔幻影片」計畫案。
(iPad),打開「魔幻影片」計畫案。請執行下列其中一項操作:
在檢視器中播放「魔幻影片」:點一下檢視器下方的「播放」按鈕
 。
。以全螢幕播放「魔幻影片」:點一下檢視器下方的「全螢幕播放」按鈕
 。
。

製作「魔幻影片」計畫案後,您可以重新排列最初選取的影片剪輯片段和照片,實驗不同樣式、音樂、文字和濾鏡選項。您也可以個別編輯每個影片剪輯片段。
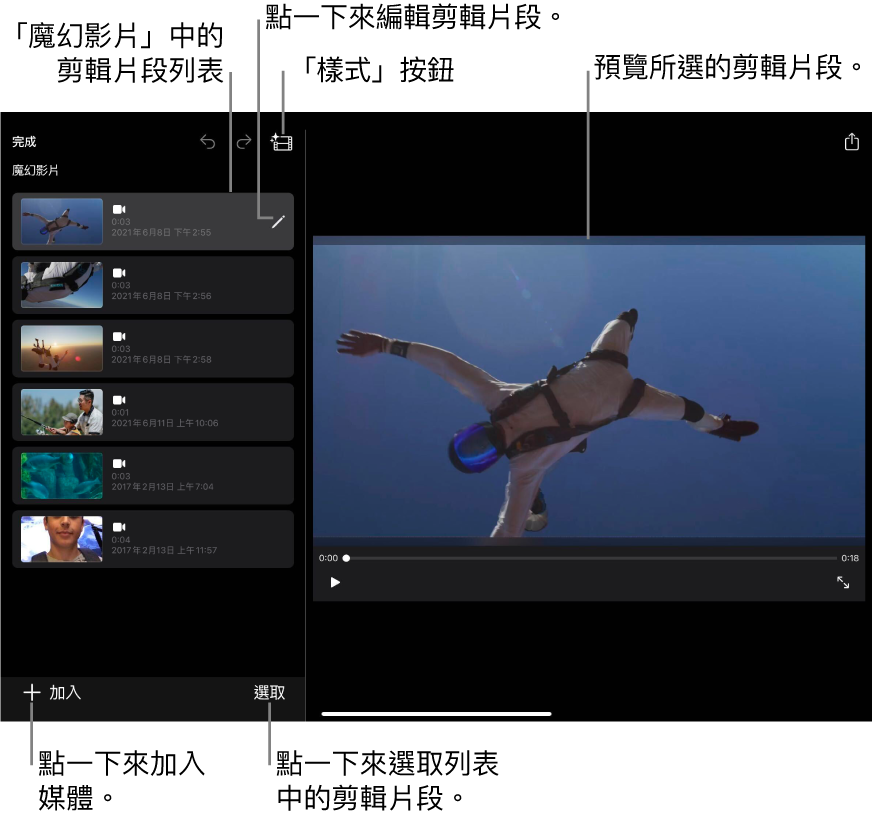
打開 iMovie App ![]() (iPad),打開「魔幻影片」計畫案。
(iPad),打開「魔幻影片」計畫案。
請執行下列其中一項操作:
在檢視器中播放「魔幻影片」:點一下檢視器下方的「播放」按鈕 ![]() 。
。
以全螢幕播放「魔幻影片」:點一下檢視器下方的「全螢幕播放」按鈕 ![]() 。
。