iPad 使用手冊
- 歡迎使用
-
-
- 相容於 iPadOS 18 的 iPad 機型
- iPad mini(第五代)
- iPad mini(第六代)
- iPad mini(A17 Pro)
- iPad(第七代)
- iPad(第八代)
- iPad(第九代)
- iPad(第十代)
- iPad Air(第三代)
- iPad Air(第四代)
- iPad Air(第五代)
- iPad Air 11 吋(M2)
- iPad Air 13 吋(M2)
- iPad Pro 11 吋(第一代)
- iPad Pro 11 吋(第二代)
- iPad Pro 11 吋(第三代)
- iPad Pro 11 吋(第四代)
- iPad Pro 11 吋(M4)
- iPad Pro 12.9 吋(第三代)
- iPad Pro 12.9 吋(第四代)
- iPad Pro 12.9 吋(第五代)
- iPad Pro 12.9 吋(第六代)
- iPad Pro 13 吋(M4)
- 設定基本功能
- 訂製你專屬的 iPad
- 與親朋好友保持聯繫
- 自訂你的工作空間
- 使用 Apple Pencil 進行更多操作
- 為你的孩子自訂 iPad
-
- iPadOS 18 的新功能
-
- 捷徑
- 提示
-
- 開始使用 Apple Intelligence
- 使用書寫工具
- 在「郵件」中使用 Apple Intelligence
- 在「訊息」中使用 Apple Intelligence
- 搭配 Siri 使用 Apple Intelligence
- 取得網頁摘要
- 取得錄音內容摘要
- 使用「影像樂園」製作原創影像
- 使用 Apple Intelligence 製作 Genmoji
- 搭配 Apple Intelligence 使用「影像魔杖」
- 在「照片」中使用 Apple Intelligence
- 為通知生成摘要和降低干擾
- 搭配 Apple Intelligence 使用 ChatGPT
- Apple Intelligence 與隱私權
- 在「螢幕使用時間」中阻擋取用 Apple Intelligence 功能
- 版權聲明
在 iPad 上的「郵件」中加入電子郵件附件
你可將照片、影片和文件附加至電子郵件訊息。你也可以掃描紙本文件並以 PDF 附件傳送,或直接在郵件中繪圖並以附件傳送繪圖。視檔案大小而定,附件可能會與郵件的內文文字一起顯示,或是在郵件結尾顯示為 ![]() 。
。
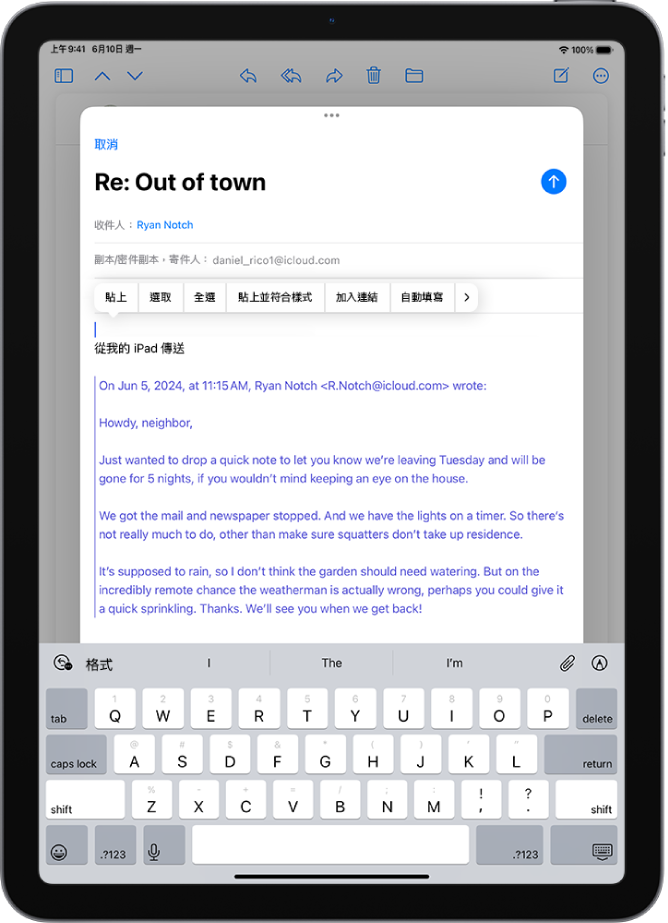
將照片、影片或文件附加至電子郵件
你可以在電子郵件訊息中附加並傳送文件、影片和照片,方便收件人下載和儲存。
前往 iPad 上的「郵件」App
 。
。點一下你要在郵件中插入附件的位置,點一下
 ,然後執行下列其中一項操作:
,然後執行下列其中一項操作:附加文件:點一下
 ,然後找到「檔案」中的文件。
,然後找到「檔案」中的文件。在「檔案」中,點一下「最近項目」或「已共享」,然後點一下檔案、位置或檔案夾來打開。
附加已儲存的照片或影片:點一下鍵盤上方的
 ,點一下「照片圖庫」,然後選擇照片或影片。點一下「完成」來返回郵件。
,點一下「照片圖庫」,然後選擇照片或影片。點一下「完成」來返回郵件。拍攝新照片或影片並附加到郵件:點一下鍵盤上方的
 ,點一下「拍照或錄影」,然後拍攝新照片或影片。點一下「使用照片」或「使用影片」來插入郵件中,或若你想重新拍攝,則點一下「重新拍攝」。
,點一下「拍照或錄影」,然後拍攝新照片或影片。點一下「使用照片」或「使用影片」來插入郵件中,或若你想重新拍攝,則點一下「重新拍攝」。
【注意】如果你的檔案超過電子郵件帳號允許的最大大小,請依照螢幕指示使用「郵包投送」來傳送。請參閱 Apple 支援文章:「郵包投送」限制。
掃描文件並附加至電子郵件
你可以掃描紙本文件並以 PDF 傳送。
前往 iPad 上的「郵件」App
 。
。在郵件中你想插入掃描文件的位置點一下,然後點一下鍵盤上方的
 。
。點一下
 ,調整好 iPad 位置,讓文件頁面顯示在螢幕上;iPad 會自動擷取頁面。
,調整好 iPad 位置,讓文件頁面顯示在螢幕上;iPad 會自動擷取頁面。若要手動擷取頁面,請點一下
 或按下音量按鈕。若要開啟或關閉閃光燈,請點一下
或按下音量按鈕。若要開啟或關閉閃光燈,請點一下  。
。掃描其他頁面,然後在完成時點一下「儲存」。
若要對儲存的掃描頁面進行更動,請點一下頁面,然後執行下列任一項操作:
裁切影像:點一下
 。
。套用濾鏡:點一下
 。
。旋轉影像:點一下
 。
。刪除掃描檔:點一下
 。
。
創作繪圖並附加至電子郵件
你可以在電子郵件訊息中繪圖來表達難以用文字說明的想法。你的繪圖會以附件加入郵件,供收件人檢視和下載。
前往 iPad 上的「郵件」App
 。
。在郵件中你想插入繪圖的位置點一下,然後點一下鍵盤上方的
 來顯示「標示」工具列。
來顯示「標示」工具列。選擇繪圖工具或顏色,然後用手指書寫或繪圖。
請參閱:使用「標示」在文件中書寫和繪圖。
完成時,點一下「完成」,然後點一下「插入塗鴉」。
若要繼續編輯塗鴉,請點一下郵件中的繪圖,然後點一下「標示」。