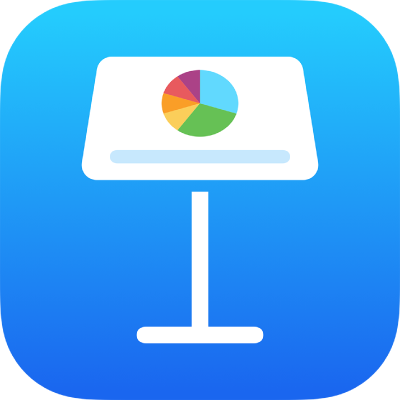
在 iPhone 上的 Keynote 中加入並編輯幻燈片佈局
每個 Keynote 主題所使用的幻燈片樣板,都是基於幻燈片佈局。若要將幻燈片加入具有特殊元件的簡報,如標題、子標題、已加上項目符號的列表或影像,請選取與你想要的外觀和感覺最相似的幻燈片佈局。然後你可以取代暫存區元件並視需要進行其他更動。只有你簡報中的幻燈片會更改;幻燈片佈局仍會維持其原始狀態。
如果你將新影像、文字和其他物件加入到幻燈片佈局中,這些物件會變成幻燈片背景的一部分,且在簡報中無法編輯。如果你要讓幻燈片佈局上的文字、形狀或影像可在你的簡報中編輯,則必須以暫存區的方式將它們加入到佈局中。
正如修改一般幻燈片,你可以對幻燈片幻燈片佈局進行相同類型的更動,例如:修改文字外觀、更改幻燈片背景及更改影像大小。更動會顯示在依據該佈局所製作的簡報的每張幻燈片中。
加入新幻燈片佈局
點一下幻燈片上的任意空白處,然後點一下「編輯幻燈片佈局」。
點一下幻燈片導覽器底部的
 ,然後點一下來選取與你想要之佈局看起來類似的現有幻燈片佈局。
,然後點一下來選取與你想要之佈局看起來類似的現有幻燈片佈局。如果沒有看到幻燈片導覽器,請點一下畫面左上角的「幻燈片佈局」。
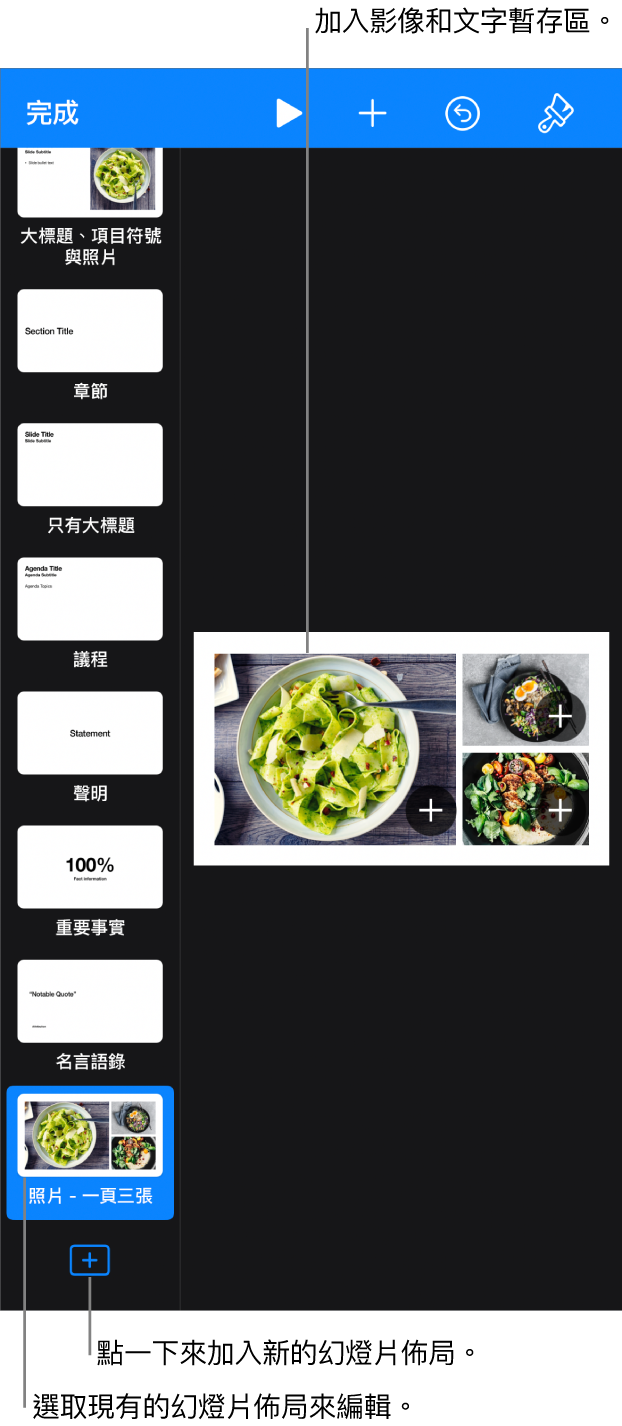
輸入新幻燈片佈局的名稱,然後點一下「完成」。
依據你的喜好,加入文字、影像、形狀、暫存區和其他物件來修改幻燈片佈局。
請參閱下文的「加入文字和媒體暫存區」。
當你完成編輯時,請點一下「完成」。
加入文字和媒體暫存區
點一下任何幻燈片的背景(以便不選到任何內容),然後點一下「編輯幻燈片佈局」。
點一下來選取你要編輯的幻燈片佈局。
請執行下列其中一項操作:
依喜好更改項目的外觀,並拖至想在幻燈片上擺放的位置。
點一下來選取要加入的物件,點一下
 ,然後點一下「樣式」。
,然後點一下「樣式」。向下捲動,然後開啟「定義為文字暫存區」或「定義為媒體暫存區」。
如果你要讓以此佈局為主的幻燈片允許物件層層堆疊在幻燈片佈局物件下,點一下幻燈片背景(以便不選到任何內容),點一下
 ,然後開啟「允許分層」。
,然後開啟「允許分層」。若要進一步瞭解佈局,請參閱:佈局、群組和鎖定物件。
當你完成編輯時,請點一下「完成」。
暫存區會自動根據類型標記。標記可在你套用不同佈局至幻燈片時「告訴你」內容應前往何處。例如,若影像位於帶有「媒體」標記的暫存區內,會自動加入新佈局中同樣帶有「媒體」標記的暫存區內。
若要更改標記,請選取暫存區,點一下 ![]() ,點一下「樣式」,然後點一下「標記」。刪除現有的標記,然後輸入你自己的標記。
,點一下「樣式」,然後點一下「標記」。刪除現有的標記,然後輸入你自己的標記。
更改幻燈片佈局暫存區文字
為表格、圖表或影像圖庫加入物件暫存區
可加入表格、圖表或影像圖庫的暫存區稱為物件暫存區。你只能將一個物件暫存區加入到幻燈片佈局中。
點一下任意幻燈片上的空白處,然後點一下「編輯幻燈片佈局」。
點一下來選取你要編輯的幻燈片佈局。
點一下
 ,然後開啟「物件暫存區」。
,然後開啟「物件暫存區」。調整暫存區的大小並放置到你要的位置。
你基於此幻燈片佈局加入任何幻燈片的第一個表格、圖表或影像圖庫會假設暫存區的大小和位置。
如果你要讓以此佈局為主的幻燈片允許物件層層堆疊在幻燈片佈局物件下,點一下幻燈片背景(以便不選到任何內容),點一下
 ,然後開啟「允許分層」。
,然後開啟「允許分層」。當你完成編輯時,請點一下「完成」。
刪除幻燈片佈局
點一下任意幻燈片上的空白處,然後點一下「編輯幻燈片佈局」。
點一下來選取你想刪除的幻燈片佈局,再點它一下,然後點一下「刪除」。
如果簡報中的幻燈片使用此幻燈片佈局,請在顯示的對話框中,為這些幻燈片選擇新的幻燈片佈局,然後點一下「選擇」。
點一下「完成」。