在 Mac Pro(機架式)中安裝擴充卡
你可以藉由在 PCI Express 擴充插槽中安裝其他卡片來配置 Mac Pro。
所有插槽皆透過 Mac Pro 主機版上的 PCI Express 交換器連接。PCI Express 交換器頻寬會透過集區配置自動設定。你可以使用「擴充插槽工具程式」來手動設定集區配置。如需更多「擴充插槽工具程式」的相關資訊,請參閱 Apple 支援文章:在 Mac Pro 中安裝 PCIe 卡。
若要獲得最佳效能,請使用至少與現用卡片通道數相當的任一插槽。請參閱下表以取得相關詳細資訊。
配備 Apple 晶片的 Mac Pro 不支援 Intel 架構式 Mac Pro 中的 MPX 模組。
【注意】這些選項適用於配備 Apple 晶片的 Mac Pro 機架式工作站。若你有 Intel 架構式 Mac Pro 機架式工作站,請參閱:在 Mac Pro 中安裝擴充卡。若你有 Mac Pro 塔式工作站,請參閱:在 Mac Pro 中安裝擴充卡。
插槽 | 通道數 | PCI Express 支援 |
|---|---|---|
插槽 7 | x4(已預先搭配 Apple I/O 卡安裝) | PCIe 3.0 |
插槽 6 | x8 | PCIe 4.0 |
插槽 5 | x8 | PCIe 4.0 |
插槽 4 | x8 | PCIe 4.0 |
插槽 3 | x8 | PCIe 4.0 |
插槽 2 | x16 | PCIe 4.0 |
插槽 1 | x16 | PCIe 4.0 |
Mac Pro 配備四個雙槽寬度插槽和三個單槽寬度插槽,可以使用卡片進行自訂以擴充 Mac Pro 功能。插槽 7 已預先安裝 Apple I/O 卡,但可以移除此卡以安裝其他 PCIe 卡。

【警告】為獲得最佳的通風效果,安裝時請隔開卡片。如果你取下卡片而不安裝替換的卡片,請在空插槽上放置連接埠護蓋,以防止異物進入機箱。未覆蓋的插槽可能會因影響冷卻內部元件的氣流而導致損壞。
【重要事項】如下圖所示,將卡片連接到適當的電源。請僅使用 apple.com 或 Apple Store 線上販售的連接線,或是第三方 PCIe 卡隨附的連接線。
連接到輔助連接器時請多加留意。將配件安裝到使用輔助電源的系統中時,請先連接輔助連接器,然後再安裝模組。連接到輔助連接器時,請小心不要讓模組掉落,否則可能會損壞輔助連接器或主機板。如果輔助連接器損壞,請不要打開電腦電源,否則可能會進一步損壞電腦。如需更多維修 Mac Pro 的相關資訊,請參閱:Mac 的重要安全資訊。
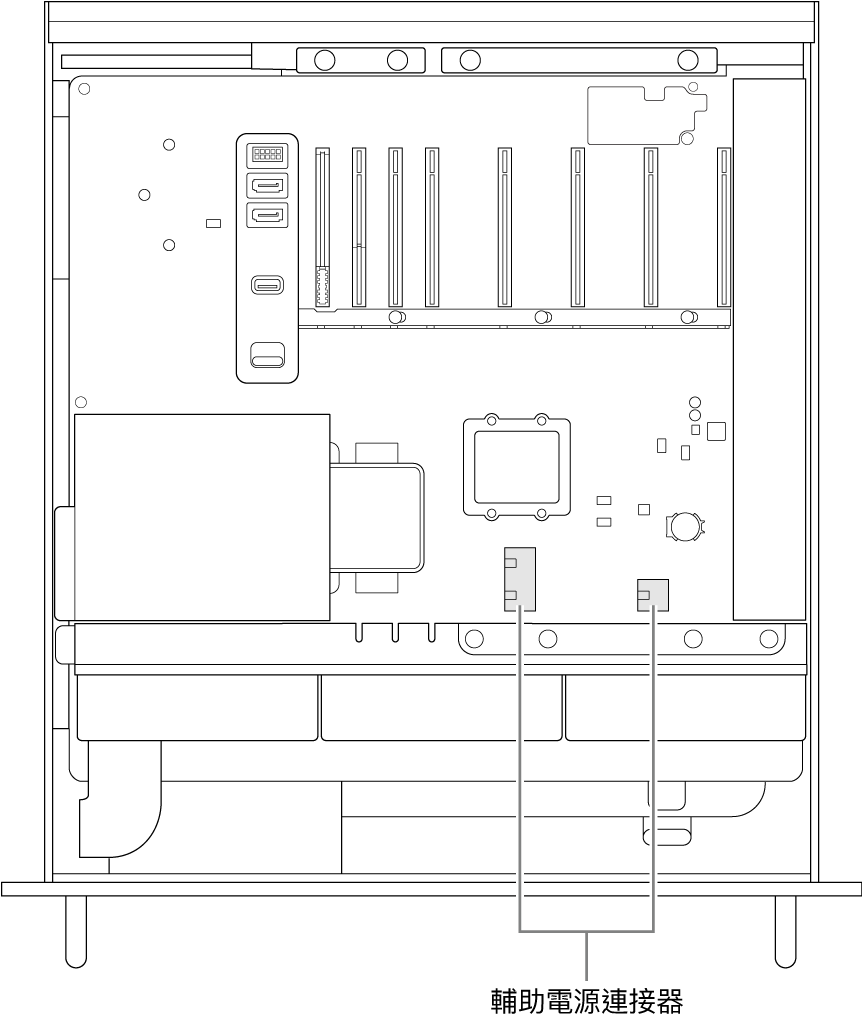
請依照以下步驟在 Mac Pro 中安裝擴充卡。
選擇「蘋果」選單

讓其冷卻 5 至 10 分鐘,然後再觸摸內部元件(其可能仍是過熱狀態)。
從 Mac Pro 拔下電源線以外的所有連接線。
觸摸 Mac Pro 外部的金屬以釋放靜電。
【注意】在 Mac Pro 內接觸零件或安裝元件前,請務必釋放靜電。為了避免產生靜電,在完成安裝擴充卡前,請勿在房間四處走動。
拔除電源線。
將 Mac Pro 滑出機架。
【注意】你可在 Mac Pro 仍安裝於機架中時安裝擴充卡。
將外殼任一邊上的閂鎖推入,然後提起外殼並將其滑出電腦。
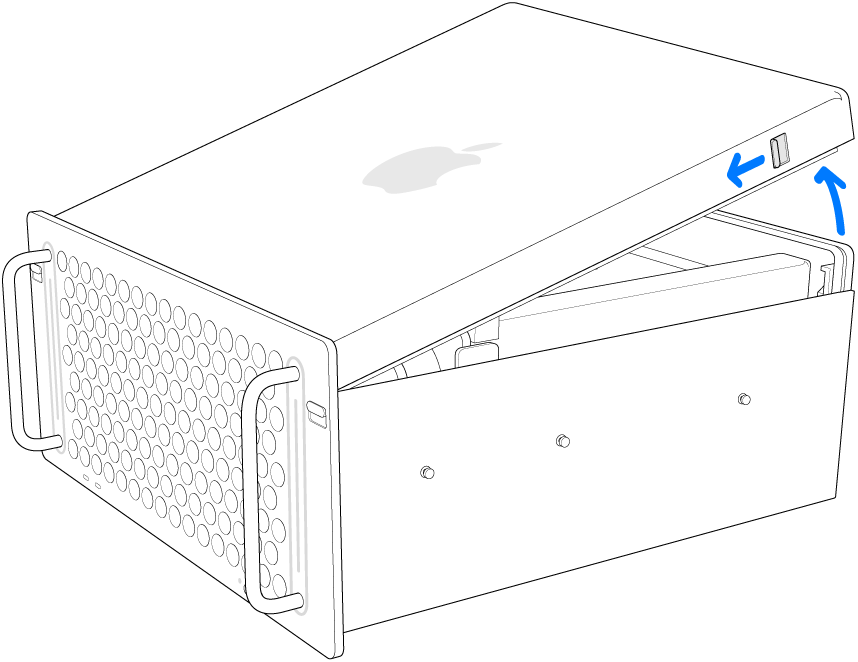
卸下必要的側邊支架。
若你正在將卡片安裝到插槽 1、2、3 或 4,請移除右下角的側邊支架。
若你正在將卡片安裝到插槽 5、6 或 7,請移除右上角的側邊支架。
若你正在安裝完整長度的卡片,請移除左側的側邊支架。
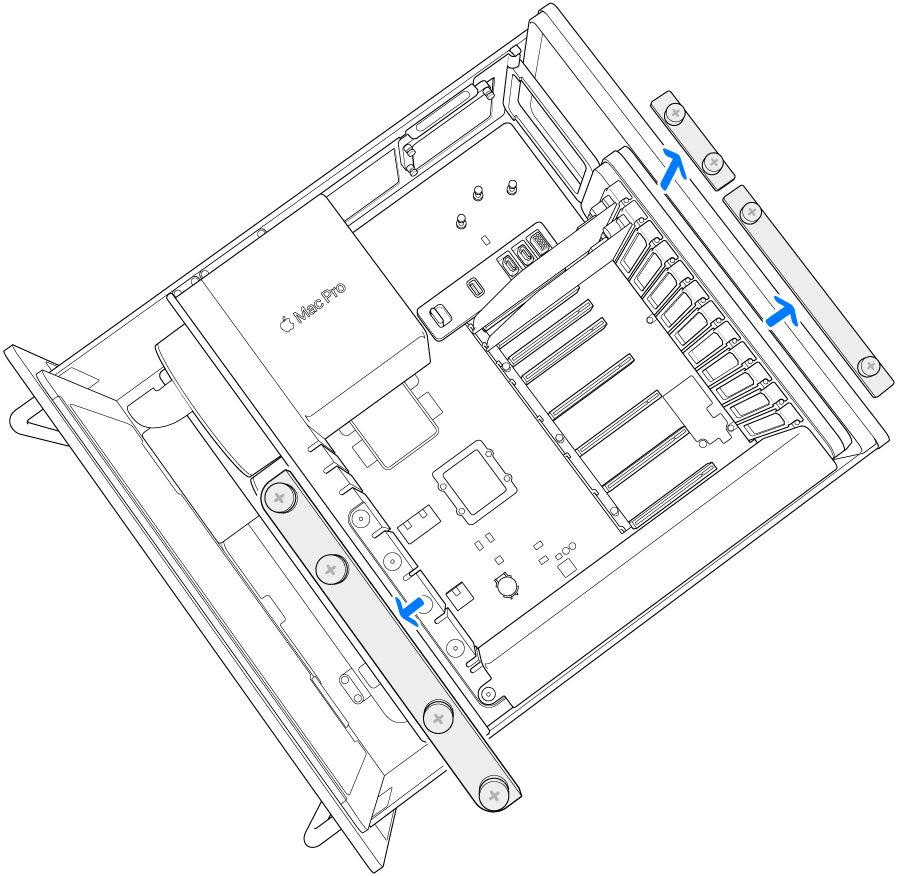
取下插槽蓋。

將鎖頭向右滑動。
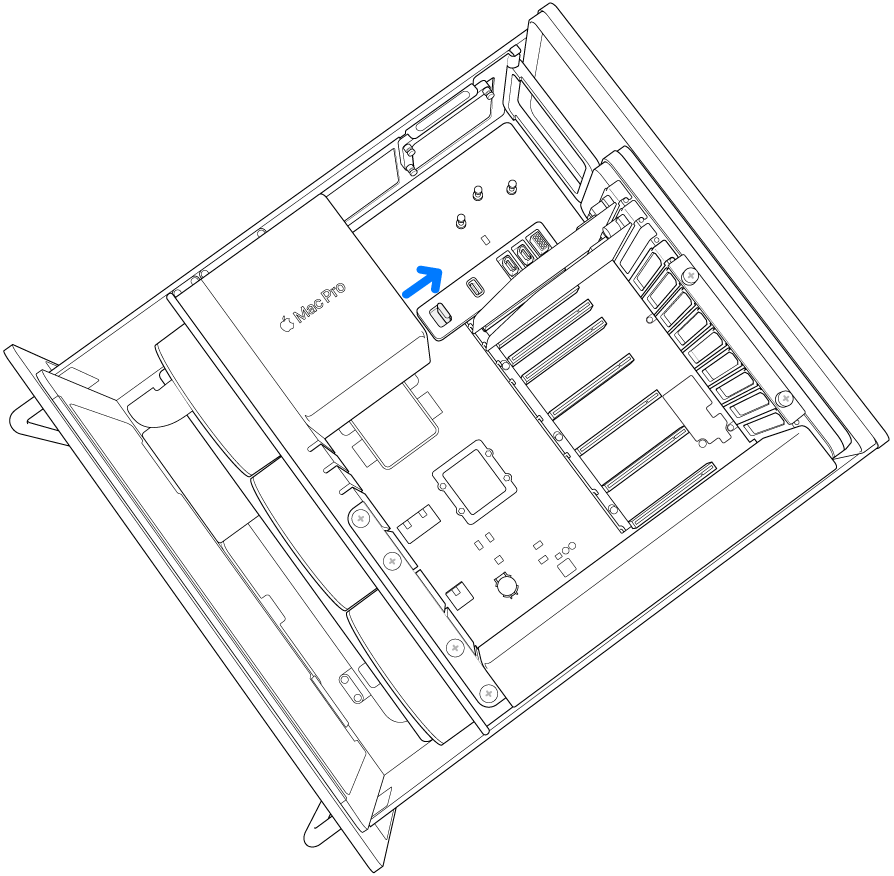
從防靜電袋中取出新的卡片,並抓住其邊角。請勿觸摸金色的連接器或卡片上的元件。
【注意】請僅使用安全認證(CSA、UL 或同等標準)且明確聲明其符合業界標準 PCIe 規格的 PCIe 模組。
將卡片滑入到位。
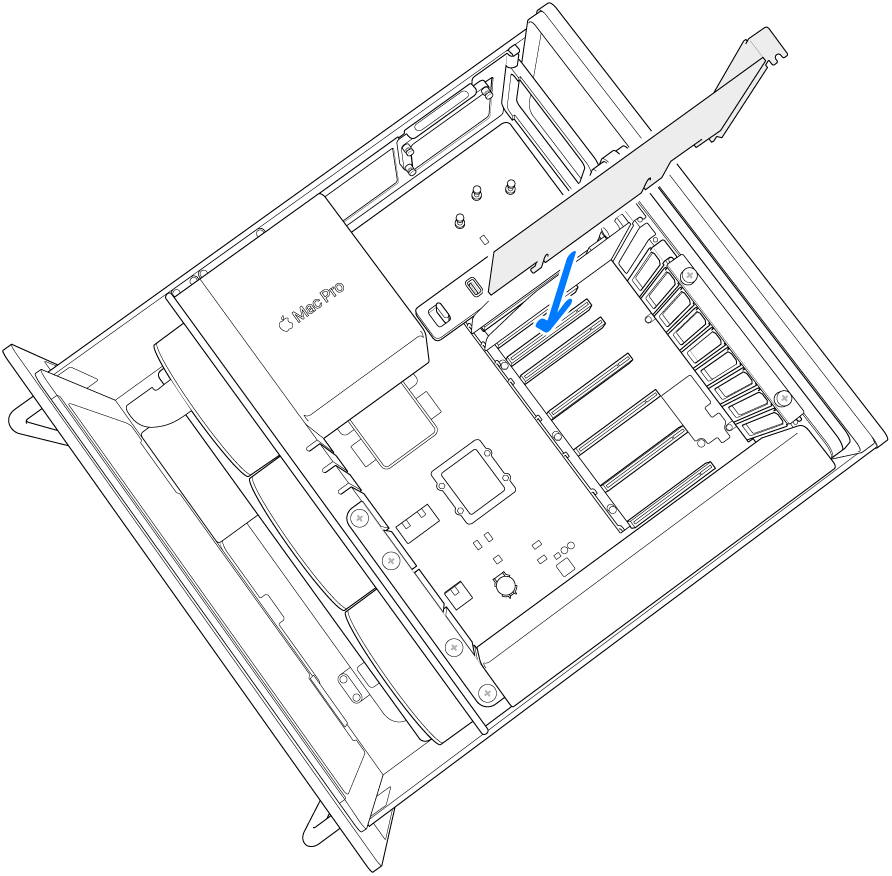
將鎖頭向左滑動。
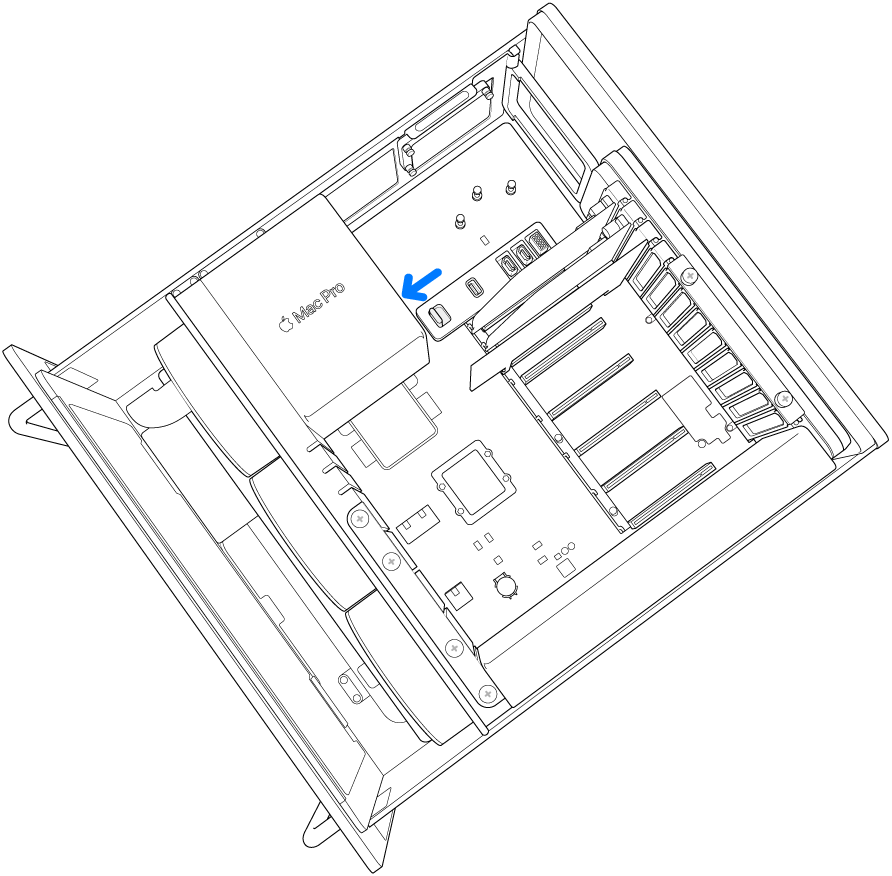
重新安裝右側的側邊支架。若你已安裝完整長度的卡片而且也已卸下左側的側邊支架,也請重新安裝左側的側邊支架。
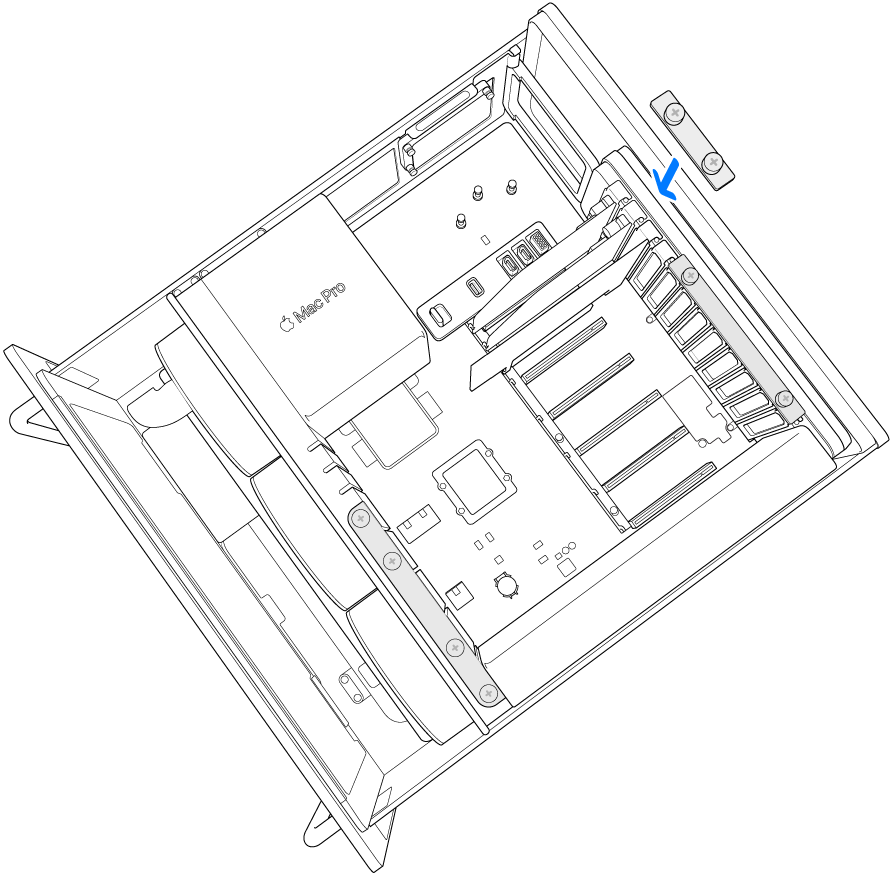
重新裝上外殼,確定閂鎖鎖上。
Mac Pro 在護蓋重新安裝前會無法啟動。
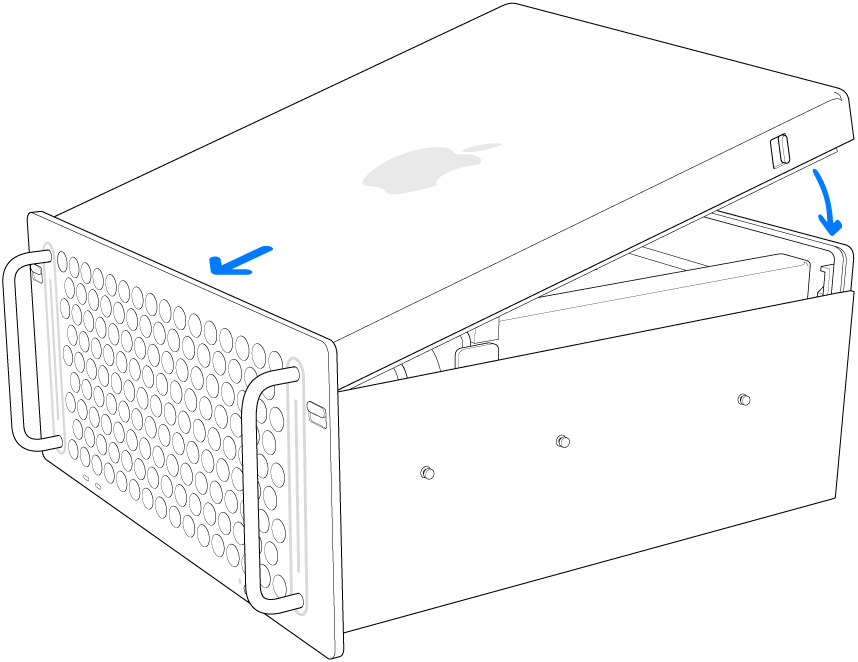
重新將 Mac Pro 裝回機架中。
重新連接 Mac Pro 所有連接線和電源線。