修改此控制項目會使頁面自動更新
Mac 上的「螢幕使用時間」
「螢幕使用時間」會顯示你如何花費時間在 MacBook Air 上,提供工具來讓你輕鬆與其保持距離,以及讓你監控子女在 Apple 裝置上的操作。
查看你使用 MacBook Air 的方式。檢視報告來查看你一天或整週花了多少時間使用 App 和網站,找出哪些 App 最常通知你,以及查看你每天喚醒裝置螢幕的頻率。打開「系統設定」,選擇側邊欄中的「螢幕使用時間」,然後按一下「App 與網站活動」、「通知」或「喚醒螢幕次數」。你可能需要在這些選項顯示前開啟「螢幕使用時間」。
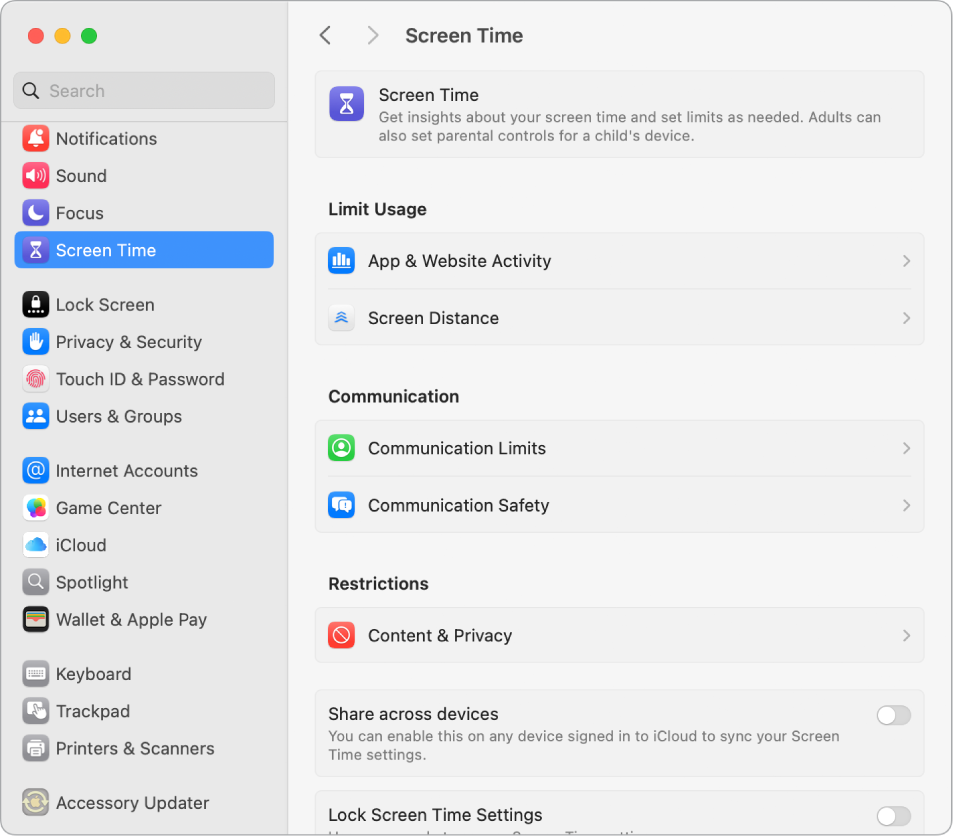
設定你的限制。設定限制以控制你在特定 App、App 類別及網站上所花費的時間。在「螢幕使用時間」中,選擇「停用時間」,開啟「停用時間」,然後按一下「排程」彈出式選單來製作每日排程或週間每日的自訂排程。
管理子女的螢幕使用時間。家長可以在他們的 Mac(或 iPhone 或 iPad 上)設定「螢幕使用時間」,所有內容都是在他們的裝置上為子女進行設定。你也可以為「音樂」和「書籍」App 設定以年齡為基準的媒體分級。請參閱設定子女在 Mac 上的「螢幕使用時間」來進一步瞭解。
絕不錯過重要事項。選擇你永遠需要取用的 App 或網站。在「螢幕使用時間」中,選擇「永遠允許」,然後開啟你要在停用時間內維持使用的 App。
更多內容。請參閱:管理「螢幕使用時間」中的停用時間和在「螢幕使用時間」中設定內容與隱私權限制。