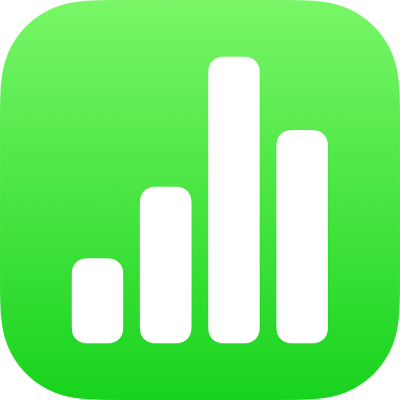
在 iPhone 上的 Numbers 中使用「旁白」來製作公式和自動填充輸入格
若要使用表格中的資料進行計算,你可以使用「公式編輯器」來製作公式。「旁白」會朗讀函數名稱、每個函數的定義和範例、公式錯誤等,讓你在試算表中插入和編輯公式更輕鬆。
你也可以使用自動填充模式來透過相同公式、資料或具有邏輯順序的資料(例如,一系列的數字、字母或日期)來快速填充輸入格、橫列或直欄。「旁白」在你正使用自動填充模式時會有所表示。
插入公式
若要打開「公式編輯器」,請選取你要插入公式的輸入格,然後輸入等號(=)。
開始輸入表示式,例如 4x3 或 C2+C3。
若要將函數加入公式,請輸入你要的函數名稱後接左括號。
你也可以輸入部分的函數名稱,然後向上或向下滑動來循環切換自動完成選項;點兩下螢幕上的任何位置來選擇你要的函數。
若要完成函數,請以想要的引數值取代每個引數暫存區。
完成自作公式時,請按下 Return 鍵。
你也可以編輯現有的公式。點兩下輸入格來帶出「公式編輯器」,進行更動,然後按下 Return 鍵。
使用函數瀏覽器
在 Numbers 中,你可使用「函數瀏覽器」來瞭解函數和其引數。若要打開「函數瀏覽器」,你必須編輯包含公式的輸入格。
選取已包含現有公式的輸入格,或你要加入公式的輸入格。
若要打開「公式編輯器」,請執行下列其中一項操作:
將公式加入空白輸入格:輸入等號(=)。
編輯現有的公式:點兩下輸入格。
若要打開「函數瀏覽器」,請向左或向右滑動(或是使用鍵盤上的向左和向右鍵),直到你找到「函數按鈕」,然後點兩下。
滑動直到你已選取「類別」,然後點兩下來取用最近使用的函數列表,或依照類別取用函數。
你也可以選取「最近使用的函數」來取用最近使用的函數列表。
滑動來選取類別,然後點兩下來查看該類別中的函數列表。
滑動直到「旁白」朗讀你要使用的函數的名稱,然後執行下列其中一項操作:
若要將函數加入公式,請點兩下。
若要進一步瞭解函數,請滑動直到你聽到「更多資訊按鈕」,然後點兩下來打開該函數的「函數輔助說明」。你可以閱讀和導覽該函數的輔助說明,如同你在其他內容中的操作。
若要取得更多關於函數的輔助說明,你也可以閱讀公式與函數輔助說明。
複查和修正公式錯誤
若在公式中出現錯誤,公式的結果在錯誤修正前都不會顯示。例如,若你將函數的引數留白,錯誤便會產生直到你指定數值。
選取出現錯誤的輸入格。
「旁白」會朗讀錯誤訊息作為輸入格描述的一部分。
若要修正錯誤,請點兩下來帶出「公式編輯器」,然後進行更動。
自動填充輸入格
若要使用自動填充模式,請選取包含你要將公式或資料套用到其他輸入格的輸入格,然後按下 Command + \。
「旁白」在你開啟自動填充模式時會有所表示。
使用方向鍵來調整你要自動填充的輸入格範圍。
若要填充到表格的邊緣,請按下 Command 鍵和你要填充之方向的方向鍵。
完成使用自動填充時,請按下 Command + \ 來關閉自動填充模式。
「旁白」在你關閉自動填充模式時會逕行確認。