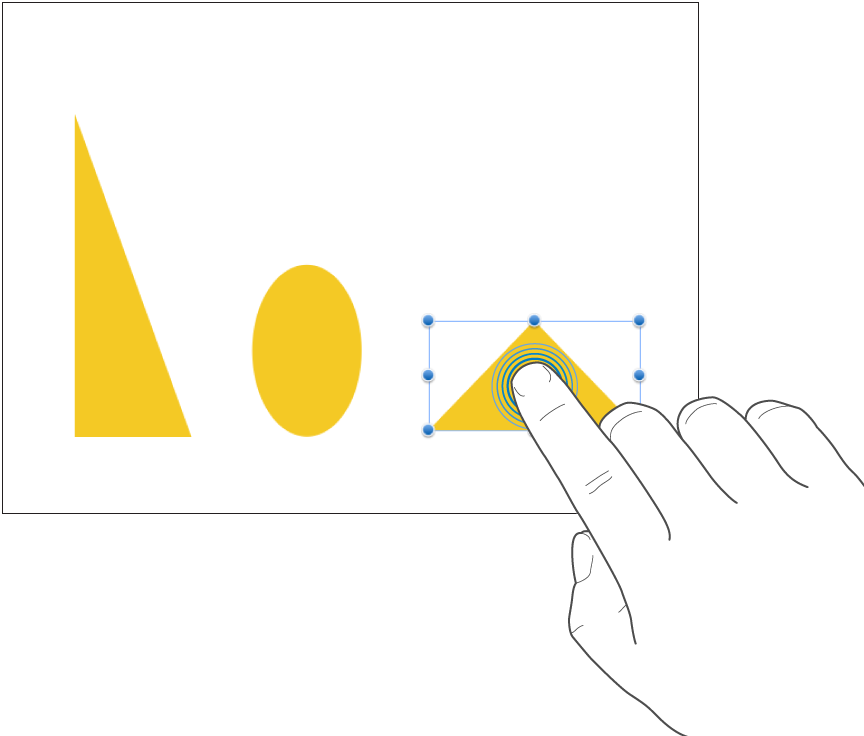Pages
iPad 版 Pages 使用手冊

iPad 上 Pages 的基本觸控螢幕手勢
在 iPhone 或 iPad 上使用 Pages 很需要使用手勢。以下是你需要瞭解的手勢:
捲動、滑動、撥動
上下或左右滑動一根手指(例如,若要查看螢幕邊緣外側的項目,或是要看列表中的更多選項)。以手指快速滑過或撥動螢幕來快速捲動。
上下滑動或撥動可捲動整份文件的每一頁。
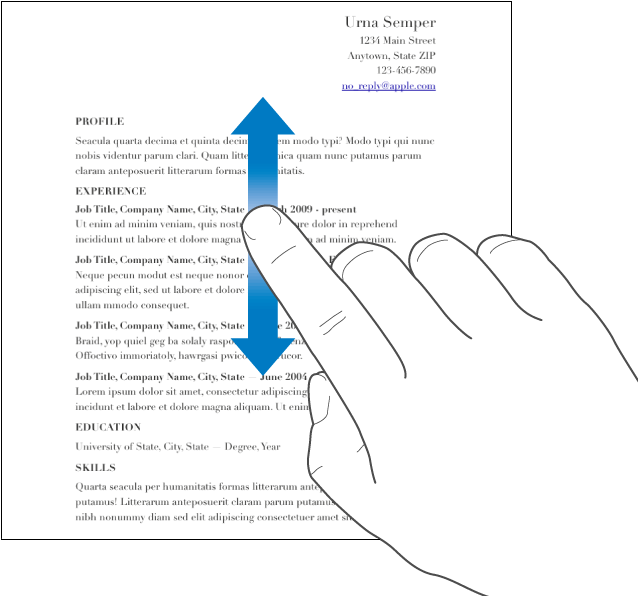
拖移
你可以拖移來移動物件,或調整物件大小或所選範圍。
若要移動物件,請按住物件,然後將它拖移至你要的位置。若要調整物件大小,請點一下它,觸控並按住其中一個選取控點,然後拖移來調整大小。
【注意】如果物件隨文字內嵌,你需要點兩下來選取。

選取多個物件
執行下列其中一項操作來選取多個物件:
按住螢幕上的一個物件,然後以另一根手指點一下其他物件。若方便的話,可雙手並用。
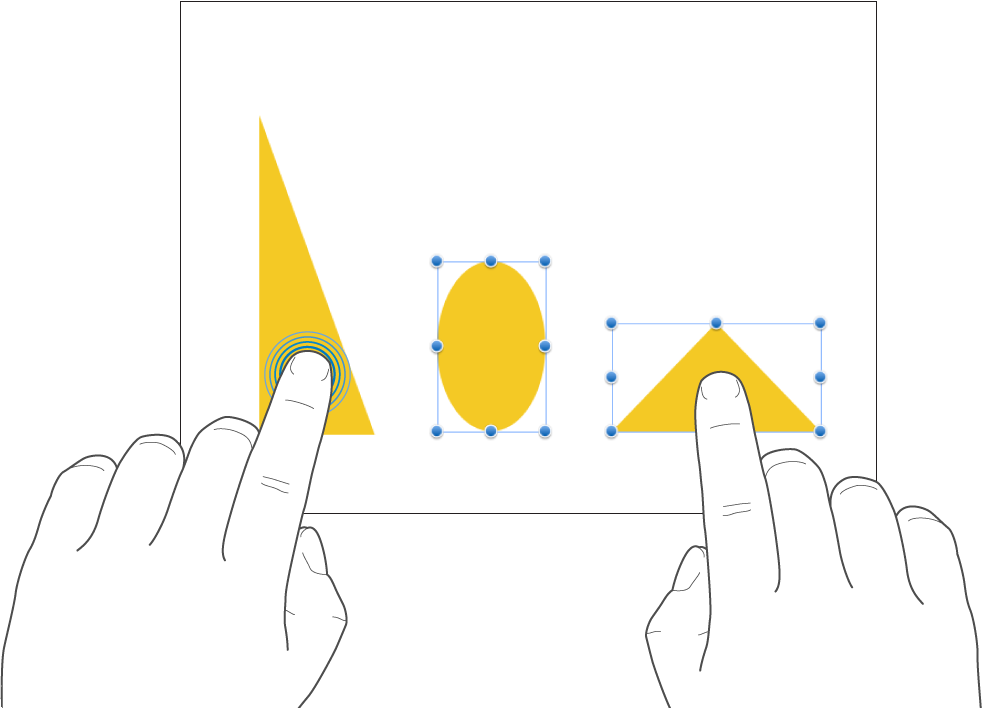
按住螢幕的空白區域,然後拖移顯示的外框以包圍你要選取的物件。
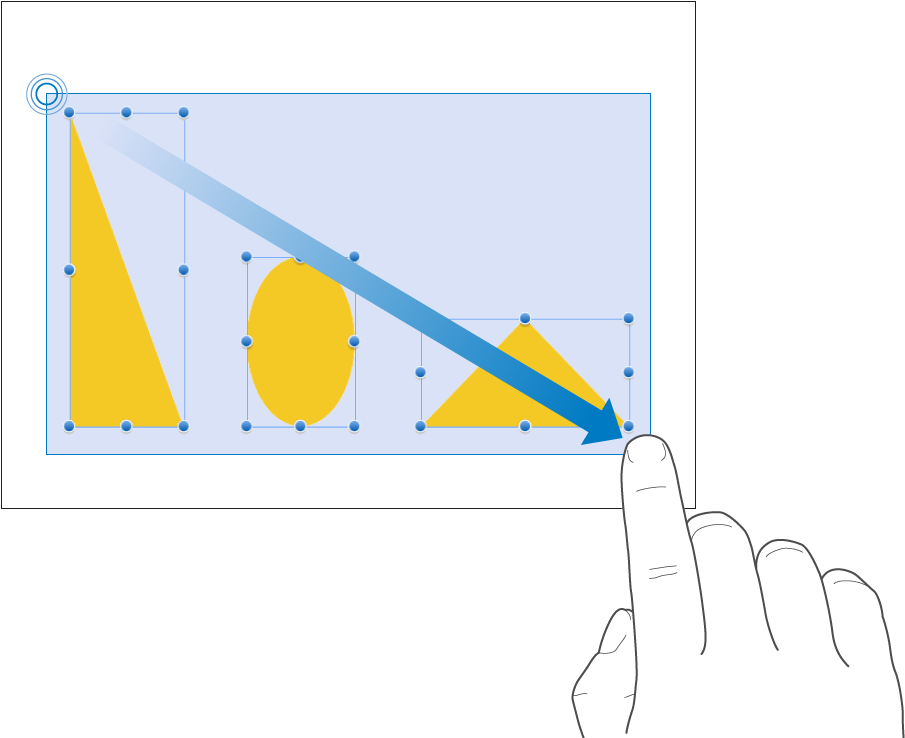
【注意】若你使用內文物件,一次只能選取和編輯一個物件。
向外撥動以放大
將兩根手指放在螢幕上,並分開手指。此動作可讓你放大螢幕上的物件。快速向外撥動會立即將頁面大小增加至 200%。若你想要的是介於中間的大小,請放慢撥動速度。指示器會顯示在你進行撥動時,目前頁面的放大比例。
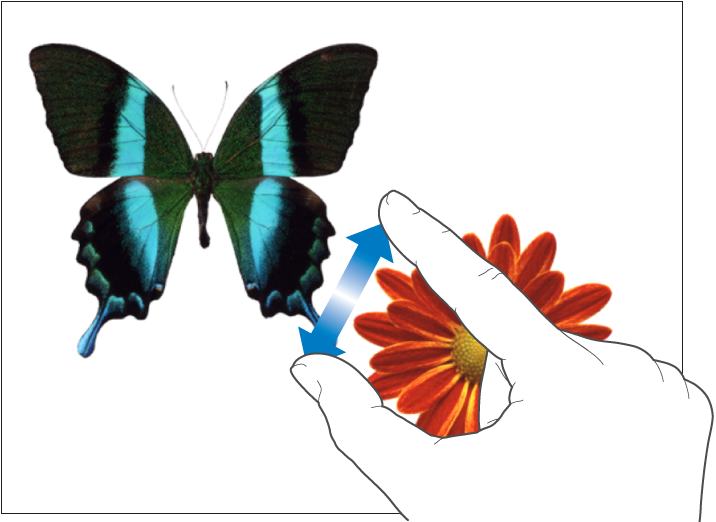
向內撥動以縮小
將兩根手指放在螢幕上,並讓手指靠近。此動作可讓你在螢幕上看到更多項目。快速靠攏手指來立即縮小頁面。指示器會顯示在你進行撥動時,目前頁面的放大比例。

輔助使用
若要瞭解輔助使用功能(包含「旁白」)的使用資訊,請參閱使用「旁白」製作 Pages 文件,以及你裝置使用手冊的「輔助使用」章節。
感謝您的寶貴意見。