Pages
Mac 版 Pages 使用手冊

Mac 上 Pages 的觸控列
若你的 Mac 配備觸控列,你可以直接在觸控列上使用熟悉的手勢(例如點按、撥動和滑動),以在 Pages 中編輯文件。觸控列上的控制項目會視你在文件中選取的內容而有所變動。
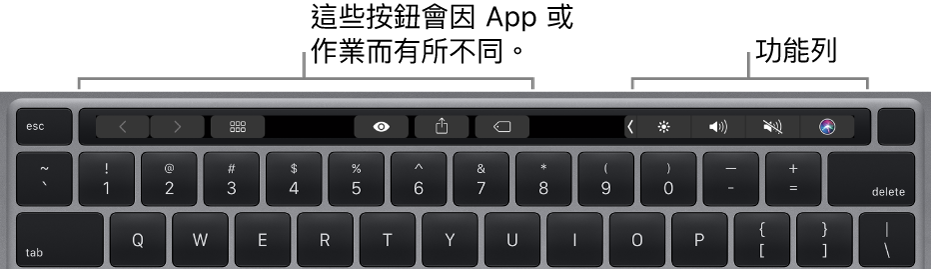
例如,若選取了文字,觸控列便會顯示可更改字體顏色、齊行和其他格式的控制項目。
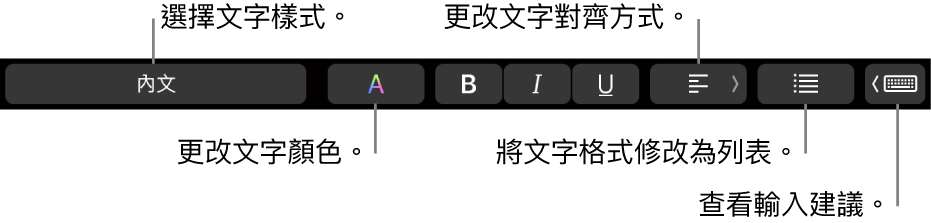
若要將文字格式修改為列表,請點一下 ![]() ,然後選擇一個選項。
,然後選擇一個選項。

若要查看輸入建議,請點一下 ![]() 。點一下
。點一下 ![]() 來隱藏建議。
來隱藏建議。
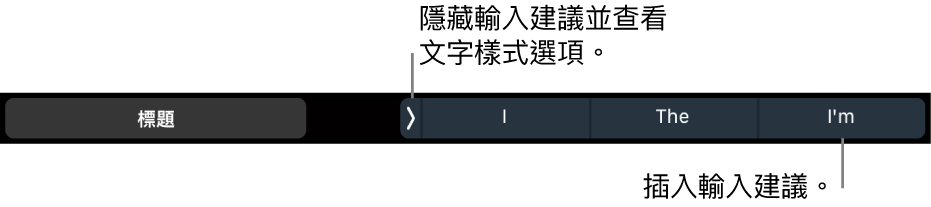
顯示 Pages 的控制項目
在 Pages 中編輯文字和執行其他作業時如果沒有看到控制項目,請在「系統設定」中開啟。
在 Mac 上,選擇「蘋果」選單

按一下「觸控列設定」,按一下「觸控列顯示」旁邊的彈出式選單,然後選擇「App 控制項目」。
你可以在「Mac 使用手冊」中找到更多如何使用觸控列的相關資訊。
感謝您的寶貴意見。