
在 Mac 上的「音訊 MIDI 設定」中設定 MIDI 裝置
你可以使用「音訊 MIDI 設定」,來設定音訊輸入和輸出裝置,例如麥克風及多聲道音訊介面。你也可以用它來將 iOS 和 iPadOS 裝置的音訊直接傳送到 Mac。
可以在「音訊 MIDI 設定」中更改的設定,會因你所使用的音訊裝置而有所不同。例如,對於支援音量控制的音訊輸出裝置,你可以調整每個聲道的音量。
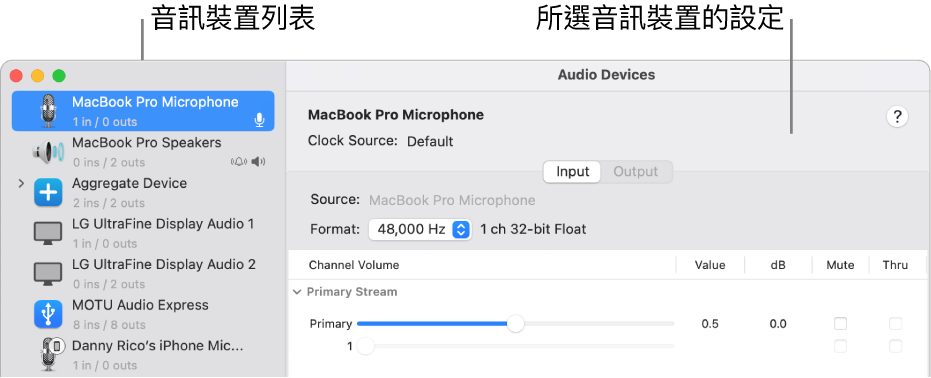
將你的音訊裝置連接到 Mac 上,如有需要的話,一併安裝該裝置隨附的軟體。
在 Mac 上的「音訊 MIDI 設定」App
 中,於「音訊裝置」視窗的側邊欄內選擇一部裝置。
中,於「音訊裝置」視窗的側邊欄內選擇一部裝置。【注意】若為 iOS 和 iPadOS 裝置,請先按一下「啟用」,然後選取裝置。系統可能會要求你使用密碼來解鎖裝置或信任裝置。
按住 Control 並按一下裝置,或者按一下側邊欄左下角的「設定所選裝置」彈出式選單
 ,然後選擇裝置的使用方式:
,然後選擇裝置的使用方式:用於聲音輸入:選擇「使用此裝置來輸入聲音」。
用於聲音輸出:選擇「使用此裝置來輸出聲音」。
用於播放系統聲音:選擇「透過此裝置播放提示聲和音效」。
在「音訊裝置」視窗的右側,選擇可用於你所選裝置的選項:
在大部分情況下,「時脈來源」會設為預設值。
按一下「格式」彈出式選單,然後設定取樣頻率和位元深度。請確定這些設定符合音訊裝置的適當設定。
如果你的 Mac 支援硬體取樣頻率變換程式,則「輸入」面板中會出現「硬體頻率變換程式」彈出式選單。當你從彈出式選單中選擇「自動」時,若傳入的音訊樣本是根據國際標準 IEC 60958-3 格式化的 PCM,硬體取樣頻率變換程式便會啟用。若輸入串流已編碼,硬體取樣頻率變換程式便會停用。你也可以從選單中選擇「啟用」或「停用」來啟用或停用硬體取樣頻率變換程式。
若你的裝置可使用軟體音量控制,「音量」滑桿為藍色即表示已啟用。拖移滑桿以設定每個聲道的音量。
若要設定立體聲或環繞(多聲道)揚聲器設定,請按一下「設定揚聲器」,然後設定配置。