
在 Mac 上的「行事曆」中回覆邀請
您可以在「行事曆」中回覆行程邀請或共享行事曆邀請。您也可能可以透過電子郵件或在通知中加以回覆。若邀請用於您在其他裝置上所設定之行事曆帳號的行程或共享行事曆,您也可以使用這些裝置的任一部來回覆行程。若邀請用於iCloud 帳號中的行程或共享行事曆,您也可以在 iCloud.com 上使用「iCloud 行事曆」來回覆。
若您在「通知」偏好設定中選擇「標記 App 圖像」,則 Dock 中的「行事曆」圖像會顯示一個紅色標記,標註行程和共享行事曆的邀請與更動的未讀通知總數。
回覆「行事曆」接收的邀請函
在 Mac 上的「行事曆」App
 中,按一下工具列上的「通知」按鈕
中,按一下工具列上的「通知」按鈕  ,然後按一下「新增」。
,然後按一下「新增」。「通知」按鈕上的數字會顯示您有多少邀請、行程和共享行事曆更動的新通知。若按鈕上沒有數字,表示您只有在 App 中找到之建議行程的通知(請參閱:加入在 App 中找到的行程)。若您沒有通知則不會顯示按鈕。
行事曆列表中的行事曆名稱旁帶有圓圈的灰色數字,顯示該行事曆的新通知數量。
請執行下列其中一項操作:
若為行程邀請函:按一下「接受」、「拒絕」或「或許」。
對於來自未知傳送者的不必要邀請:按一下「回報垃圾邀請」。
若為共享行事曆邀請函:按一下「加入行事曆」或「拒絕」。
在「行事曆」通知中回覆接收的邀請函
在 Mac 上的「行事曆」App ![]() 中,執行以下任一操作:
中,執行以下任一操作:
在有按鈕的通知中:若為行程邀請,按一下「關閉」或「接受」,或按一下「關閉」或「檢視」。若為行事曆邀請,按一下「關閉」或「加入」。
您也可以按一下通知的左側以在「行事曆」中回覆。
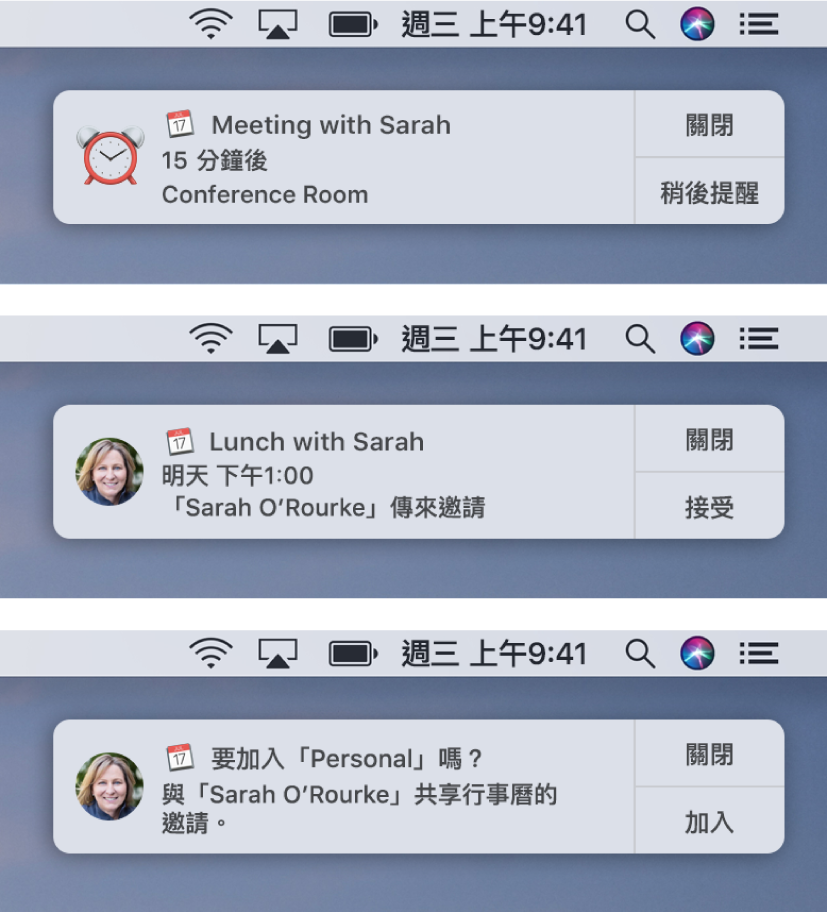
在沒有按鈕的通知中:按一下通知,然後在「行事曆」中回覆。
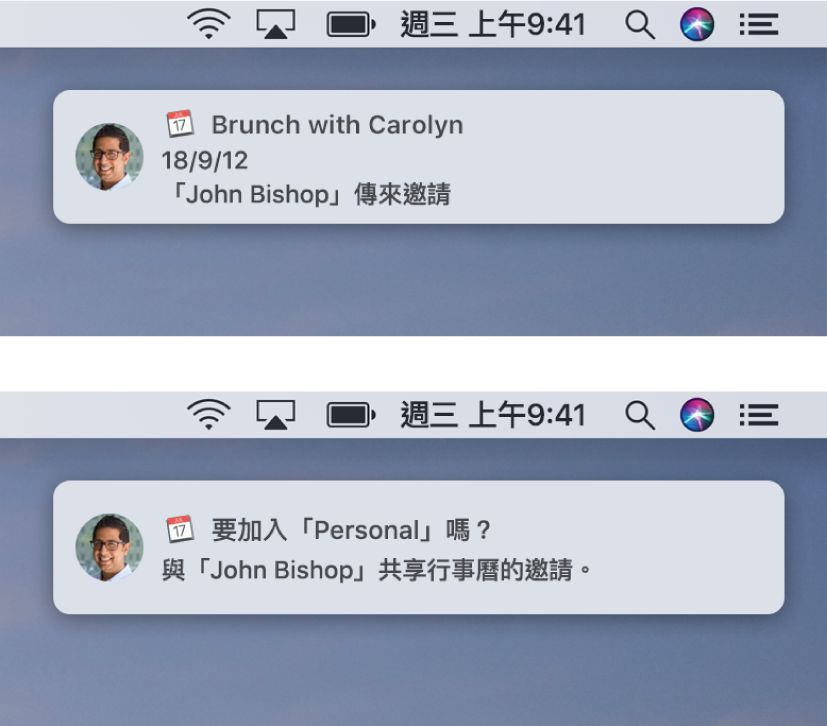
在「通知中心」中:按一下「通知中心」最上方的「通知」,按一下「通知」,然後在「行事曆」中回覆。
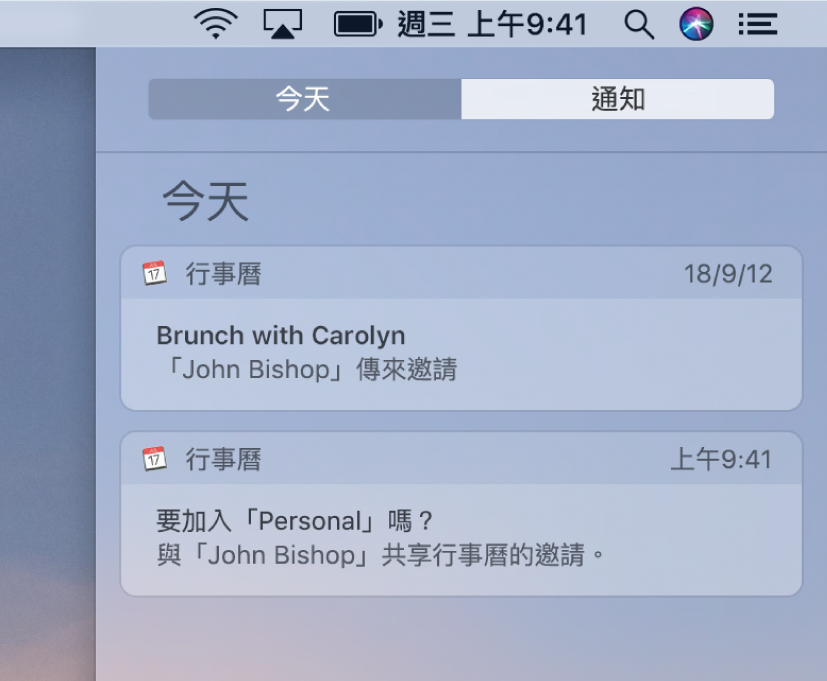
您可以在「提示」偏好設定中關閉行事曆行程和共享行事曆的所有通知。您也可以在「通知」偏好設定中更改其他通知選項。
【注意】若為 iCloud 行事曆中的行程,您也會在「郵件」中接收邀請函,因此您可能會同時看到「行事曆」通知和「郵件」通知。
回覆「郵件」接收的行程邀請函
在 Mac 上的「行事曆」App ![]() 中,執行以下任一操作:
中,執行以下任一操作:
按一下電子郵件中的「接受」、「拒絕」或「或許」。
打開行程附件來將行程加入「行事曆」。接著在「行事曆」中,按一下工具列中的「通知」按鈕
 ,按一下「新增」,然後按一下「接受」、「拒絕」或「或許」。
,按一下「新增」,然後按一下「接受」、「拒絕」或「或許」。
提議新時間
接收行程邀請後,您可以向行程發起人提議新的時間。您可以在回覆邀請之前或之後提議新的時間。
在 Mac 上的「行事曆」App ![]() 中,執行以下任一操作:
中,執行以下任一操作:
在「日」或「週」檢視區中,將行程拖移到新時間,然後按一下「提議」或「取消」。
在「週」或「月」檢視區中,將行程拖移到另一天,然後按一下「提議」或「取消」。
若行程所在的行事曆服務可追蹤參與狀態,並讓您向發起人提出意見,您可以按兩下或用力長按行程,在行程資訊視窗中按一下「建議新的時間」,然後從列出的時間中選擇一項。
若要取消提議的時間,請將行程拖移回原來的時間。
發起人接收時間更改建議通知的方式會因行事曆服務的類型有所不同。
iCloud 和大部分其他服務:您有傳送電子郵件給發起人的選項。
最近的 Exchange 服務和部分 CalDAV 服務:發起人可以按一下工具列中的「通知」按鈕
 ,按一下「新增」,然後在通知列表中尋找您的建議。「行事曆」通知可能也會顯示在發起人螢幕的右上角,視發起人在「通知」偏好設定中的「行事曆」設定而定。
,按一下「新增」,然後在通知列表中尋找您的建議。「行事曆」通知可能也會顯示在發起人螢幕的右上角,視發起人在「通知」偏好設定中的「行事曆」設定而定。部分 Exchange 和 CalDAV 服務:會自動傳送電子郵件給發起人。
更改您對邀請的回覆
若您拒絕的行程從「行事曆」中消失,而您想要讓其再次顯示,請選擇「顯示方式」>「顯示拒絕的行程」。