使用 Windows 裝置或 iCloud 備份和回復 iPhone、iPad 或 iPod touch
若要保護 iPhone、iPad 或 iPod touch 上的資訊以防損壞或遺失,其中一個最佳方式就是將檔案與設定備份到 Windows 裝置或 iCloud。若你取得新裝置,且想將先前的設定傳送到新裝置上,備份也相當實用。
備份裝置後,你可以在需要時使用備份檔來回復裝置上的資訊。
備份 Apple 裝置
將 Apple 裝置連接到 Windows 裝置。(你可能也需要在 Apple 裝置上點一下「信任」。)
你可以使用 USB 或 USB-C 連接線或 Wi-Fi 連線來連接裝置。請參閱:在 Windows 裝置和 iPhone、iPad 或 iPod touch 之間透過 Wi-Fi 同步內容。
前往 Windows 裝置上的 Apple Devices App
 。
。在側邊欄中選取你的 Apple 裝置。
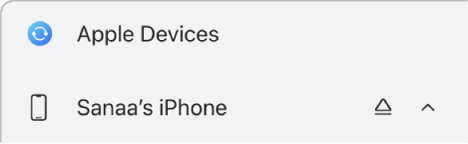
若你使用 USB 或 USB-C 連接線將 Apple 裝置連接到 Windows 裝置而沒有在側邊欄中看到裝置,請參閱:若 iPhone、iPad 或 iPod 並未顯示在側邊欄中。
選取側邊欄中的「一般」。
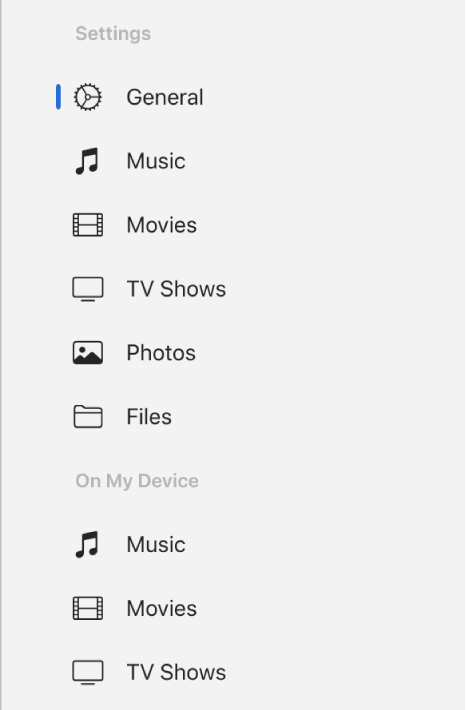
選取下列任一選項:
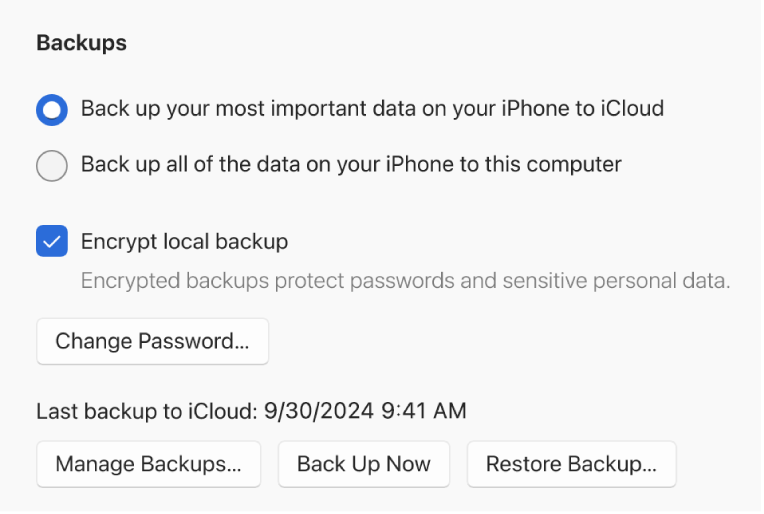
選取「將 [裝置] 上最重要的資料備份到 iCloud」來將備份資料儲存在 iCloud 中而非 Windows 裝置上。裝置會在下一次自動備份期間備份到 iCloud。這會發生在 Apple 裝置上而不會在與 Windows 裝置同步時發生。
選取「將 [裝置] 上的所有資料備份到此電腦」來將備份儲存在 Windows 裝置上。裝置會在下一次自動備份期間備份到 Windows 裝置。
選取「替本機備份加密」註記框來加密備份資料並用密碼保護。
【重要事項】若你忘記密碼,你將無法使用之前加密的備份。請參閱 Apple 支援文章:如果不記得加密備份的密碼。
若要立即開始將 Apple 裝置備份到 Windows 裝置,請選取「立即備份」。完成備份後,請選取「管理備份」來查看備份檔案。
從備份回復 Apple 裝置
若你的裝置發生問題,你可以使用最近的備份來回復裝置上的資訊。
將 Apple 裝置連接到 Windows 裝置。(你可能也需要在 Apple 裝置上點一下「信任」。)
你可以使用 USB 或 USB-C 連接線或 Wi-Fi 連線來連接裝置。請參閱:在 Windows 裝置和 iPhone、iPad 或 iPod touch 之間透過 Wi-Fi 同步內容。
前往 Windows 裝置上的 Apple Devices App
 。
。在側邊欄中選取你的 Apple 裝置。
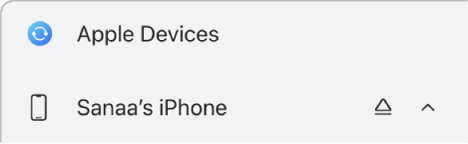
選取側邊欄中的「一般」。
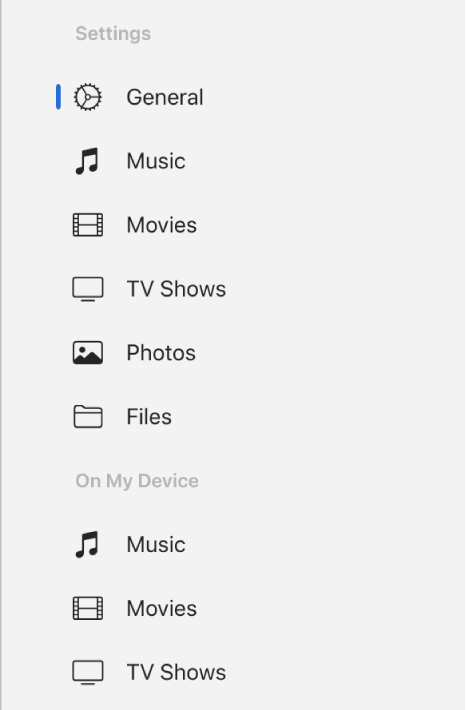
選取「回復備份」。
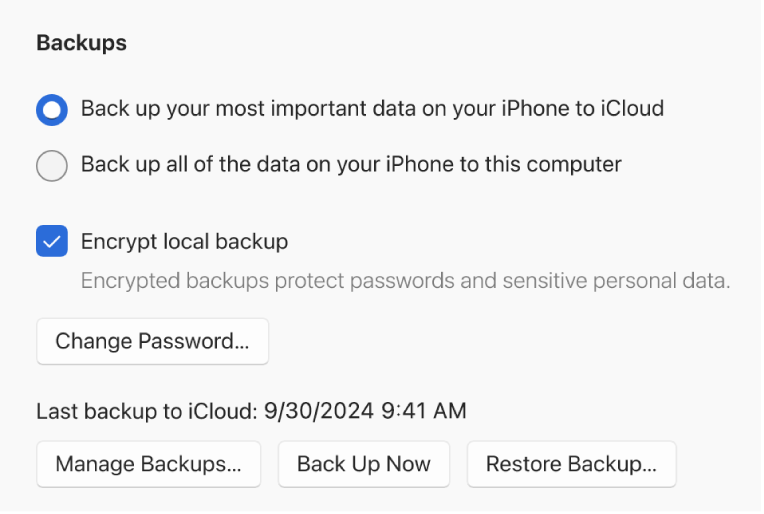
選取「回復備份」彈出式選單,選擇你要回復到裝置的備份,然後選取「回復」。
若你的備份已加密,在回復檔案和設定之前,你必須輸入密碼。
若你的裝置出現無法藉由回復備份來修正的問題,你可以先將裝置回復為出廠設定,然後回復為最近的備份來嘗試修正問題。