
在 iPhone 版 GarageBand 中彈奏鍵盤
使用「鍵盤觸碰式樂器」,只要點一下按鍵即可彈奏不同鍵盤,包括大鋼琴、電鋼琴、風琴、古鋼琴和合成器。
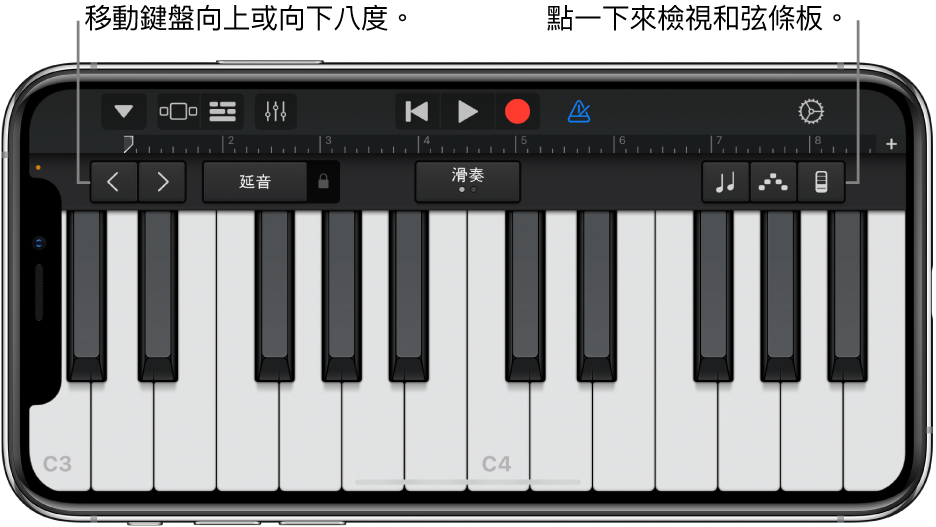
你可以選擇鍵盤聲音、在鍵盤上向較高音或較低音的部分移動、延長音符,以及調整其他鍵盤參數。 Alchemy 合成聲音有一組延伸的控制項目,你可以用來自訂聲音。
你現在可以使用和弦條板(先前可在「智慧型鍵盤」上使用)搭配所有鍵盤聲音來彈奏和弦、低音音符和編輯樂段。
選擇鍵盤聲音
點一下控制列中的「導覽」按鈕
 ,點一下「聲音」按鈕,然後點一下你想要彈奏的聲音。你也可以在「聲音」按鈕上向左或向右滑動,來更改為上一個或下一個聲音。 若要檢視不同分類中的鍵盤聲音,請點一下其中一個分類名稱。
,點一下「聲音」按鈕,然後點一下你想要彈奏的聲音。你也可以在「聲音」按鈕上向左或向右滑動,來更改為上一個或下一個聲音。 若要檢視不同分類中的鍵盤聲音,請點一下其中一個分類名稱。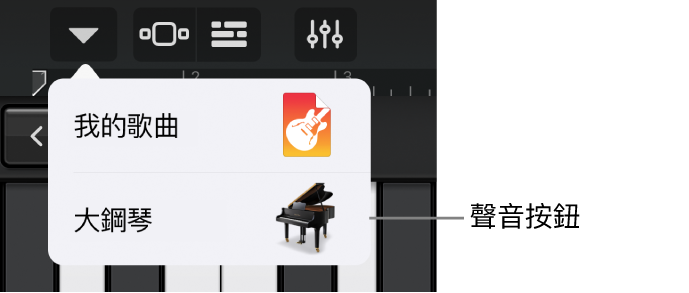
在鍵盤上彈奏較高音或較低音的音符
若要依八度音階來移動鍵盤,請點一下「低八度音階」
 或「高八度音階」
或「高八度音階」 按鈕。
按鈕。
延長音符
在彈奏時按住「延音」控制項目。你也可以向右拖移「延音」控制項目來將其鎖定。
風琴聲音會有一個「旋轉」開關來取代「延音」控制項目。
調整按鍵的觸碰靈敏度
你可以將鍵盤的觸碰靈敏度設為四個等級中的其中一個。 增加觸碰靈敏度會讓音符的聲音聽起來較大聲或較柔和,這視你點按按鍵的力道而定。 如果關閉觸碰靈敏度的功能,無論你點按按鍵的力道多大,所有音符的聲音聽起來都一樣。
點一下「音軌控制項目」按鈕
 ,然後點一下「音軌設定」。
,然後點一下「音軌設定」。在 iPhone SE 或 iPhone 8 上,點一下控制列中的「設定」按鈕
 ,點一下「音軌控制項目」,然後點一下「外音軌設定」。
,點一下「音軌控制項目」,然後點一下「外音軌設定」。點一下「力度感應」,然後點一下你想要用於鍵盤的靈敏度等級。
左右滑動來彈奏鍵盤
你可以向左或向右滑過按鍵,以各種方式來操控鍵盤。依照預設,左右滑動可流暢地彈奏鍵盤上的音符。你可以使用「滑奏」按鈕來更改滑動的行為。
若要滑動鍵盤來在鍵盤上高低移動,請點一下按鈕直到顯示「捲動」。
若要返回預設的行為,請點一下按鍵直到顯示「滑奏」。
部分樂器(尤其是合成器)會有第三種設定。針對這些樂器,若要在音符之間流暢地滑動(稱為滑音),請點一下按鈕直到顯示「音高」。
調整聲音
有些鍵盤聲音(包括電鋼琴、合成器和風琴)會提供旋鈕或其他控制項目,你可用其來更改彈奏時的聲音。 如果有旋鈕可供使用,其會位於控制項目區域中,並具有顯示其控制之聲音參數的標籤。 當你錄製「鍵盤」時,也會錄製對控制項目的任何移動變化。
3D 觸控。在支援 3D 觸控的 iPhone 上,你可以在彈奏鍵盤時改變力度來調整部分聲音。
點一下「控制項目」按鈕
 ,然後在彈奏鍵盤時轉動旋鈕,並聆聽聲音變化的情況。
,然後在彈奏鍵盤時轉動旋鈕,並聆聽聲音變化的情況。
調整 Alchemy 合成聲音
Alchemy 合成聲音包含其他參數旋鈕、「轉換背景音」和 XY 座標板。 你可以檢視其他 Alchemy 合成控制項目,請在控制項目區域中點一下向左或向右箭頭。
「轉換背景音」有八個段落(稱為快照),代表樂器聲音的一組設定。你可以點一下快照或拖移快照之間的長方形框架來調整聲音。當框架覆蓋於一個快照上時,你會聽見該快照的聲音。當框架覆蓋多個快照的一部分時,這些快照的聲音會合成新的聲音。每個被覆蓋的快照在聲音中所佔的份量視框架的覆蓋範圍而定。

請執行下列其中一項操作:
使用單一快照彈奏:點一下快照來將框架置於其上。
轉換多個快照之間的聲音:拖移框架,讓其覆蓋各快照的一部分。
使用 Gyro 控制項目轉換聲音:點一下鍵盤上方的「Gyro 控制項目」按鈕
 並傾斜 iPhone 來移動框架。
並傾斜 iPhone 來移動框架。使用 XY 座標板來轉換聲音: 點一下控制項目區域中的向左或向右箭頭 來檢視 XY 座標板,然後在兩個 XY 座標板上拖移圓盤。移動圓盤會更改 X 軸和 Y 軸在其座標板上的座標值。
調整風琴的聲音
針對風琴的聲音,你可以使用「旋轉」開關來控制旋轉揚聲器效果的速度。
讓揚聲器旋轉得更快或更慢: 點一下「控制項目」按鈕
 ,然後向右或向左拖移「旋轉」開關。
,然後向右或向左拖移「旋轉」開關。
使用「面孔控制」來調整聲音
若你的 iPhone 支援面孔辨識,你可以在彈奏時移動嘴巴來加入揉弦、共鳴或部分鍵盤的其他更動。
讓 iPhone 保持在離你臉部 25 – 50 公分(10 – 20 英寸)的距離,並點一下「面孔控制」按鈕
 。
。你第一次使用「面孔控制」時,GarageBand 會要求權限以取用你 iPhone 的相機。
當你彈奏時,開合嘴巴來更改聲音。
若要關閉「面孔控制」,請再點一下「面孔控制」按鈕。
在彈奏 Alchemy 合成聲音時,你無法同時使用「Gyro 控制項目」和「面孔控制」。
【注意】GarageBand 使用 ARKit 臉部追蹤功能來將你的臉部表情轉換成樂器效果控制。你的臉部資訊會於裝置上處理,在你演奏時只會擷取音樂。
使用特定音階彈奏鍵盤
點一下「音階」按鈕
 ,然後點一下你想要彈奏的音階。
,然後點一下你想要彈奏的音階。選擇音階後,鍵盤會改成顯示音符小節而非按鍵。點一下小節來彈奏音階的音符。
檢視鍵盤上的音符標籤
你可以檢視鍵盤上每個按鍵的音符標籤。
關閉 GarageBand。
打開「設定」App 並向下捲動,然後點一下 GarageBand。
點一下「鍵盤音符標籤」。
自動彈奏琶音
「鍵盤觸碰式樂器」包括了琶音器。開啟琶音器時,在鍵盤上所彈奏的和弦就會以琶音呈現或一次彈奏一個音符,而非同時彈奏。
【注意】琶音器不適用於「琶音」下列出的 Alchemy 合成聲音。
點一下「琶音器」按鈕
 ,然後點一下「執行」開關。
,然後點一下「執行」開關。開啟「琶音器」時,其他控制項目會出現在「執行」開關下方,讓你設定順序、速率和琶音音符的八度音階範圍。
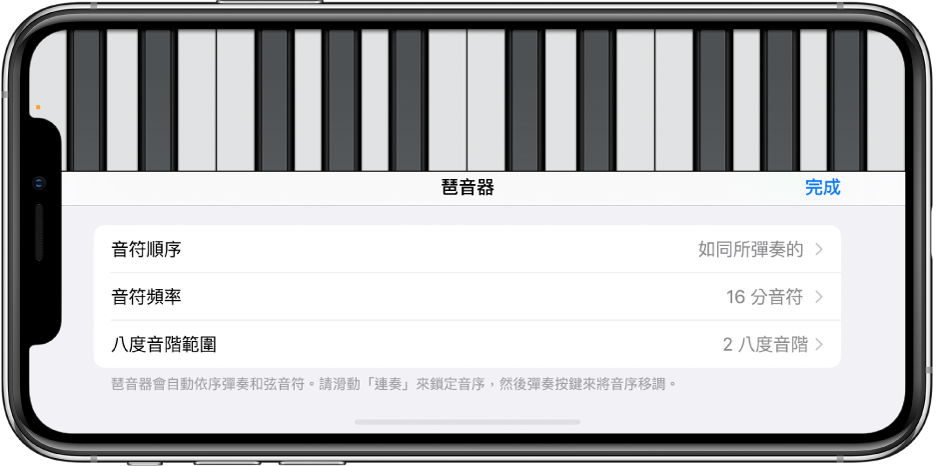
點一下「音符順序」,然後選擇琶音音符的方向。
點一下「音符頻率」,然後選擇琶音音符的音符值(依照歌曲的拍速而定)。
點一下「八度音階範圍」,然後選擇琶音所涵蓋的八度音階數目。
若要關閉「琶音器」控制項目,請點一下「完成」。
當開啟「琶音器」時,「延音」控制項目會變成「連奏」控制項目。若你按住或鎖定「連奏」控制項目,目前的琶音便會持續彈奏。點一下不同的按鍵,會將目前的琶音移調到所點選的音符開始演奏。
使用和弦條板彈奏鍵盤
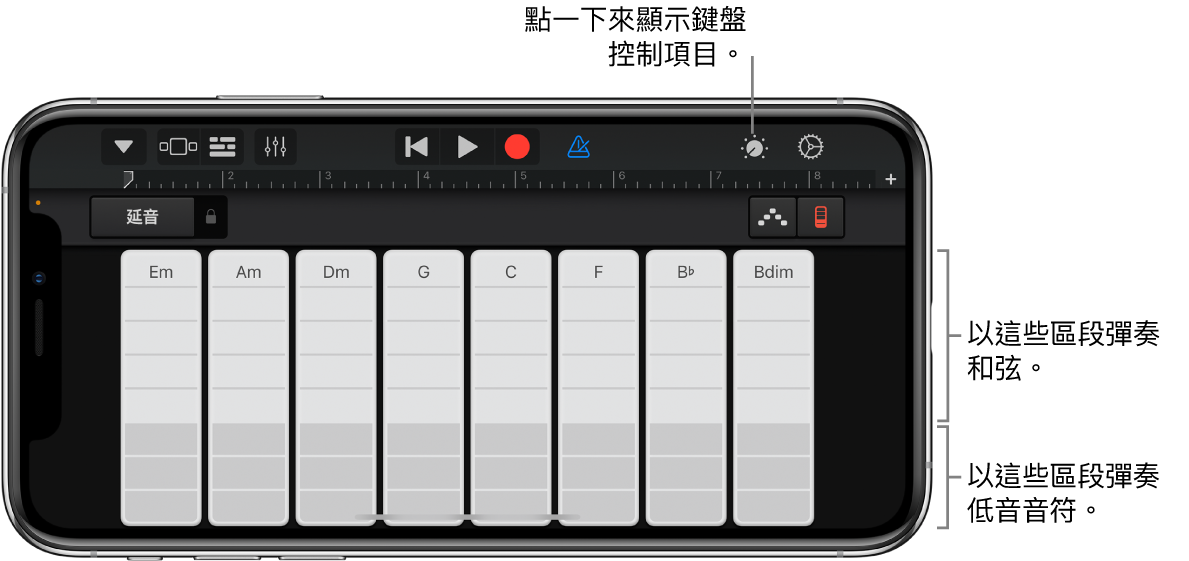
點一下「和弦條板」按鈕
 來檢視和弦條板。
來檢視和弦條板。
使用和弦條板彈奏和弦或低音音符
彈奏較高或較低音域的和弦:點一下和弦條板中,五個較上方線段的其中一個。
彈奏一個或一組低音音符:點一下和弦條板中,三個較下方線段的其中一個。
同時彈奏和弦或低音音符:同時點一下上方與下方的線段。
你可以加入自己的自訂和弦來播放。
彈奏合成樂段
點一下「控制項目」按鈕
 ,將「自動彈奏」旋鈕轉動至其中一個編號的位置,然後再點一下「控制項目」按鈕。
,將「自動彈奏」旋鈕轉動至其中一個編號的位置,然後再點一下「控制項目」按鈕。點一下其中一個和弦圖的線段。
較上方的線段(顯示和弦名稱)會同時彈奏和弦與低音音符。
中間的線段僅會彈奏和弦。以兩指或三指點一下即會彈奏樂段的不同變化。
較下方的線段則僅會彈奏低音音符。
若要取用完整的和弦圖,請再點一下「控制項目」按鈕
 。
。再點一下線段可以停止彈奏樂段。
單音鍵盤的和弦條板音效不會分成數個線段。轉動「自動彈奏」旋鈕來選擇點按和弦條板時要演奏的樂段。點一下不同的和弦條板可演奏該和弦音符的相同樂段。
儲存你自訂的聲音
調整鍵盤控制項目來修改現有的鍵盤聲音。
點一下控制列中的「導覽」按鈕
 ,點一下「聲音」按鈕,然後點一下「儲存」。
,點一下「聲音」按鈕,然後點一下「儲存」。為自訂聲音輸入名稱,然後點一下「完成」。
你第一次儲存自訂聲音時,會出現新的「自訂」類別。你可以點一下「編輯」來重新命名或刪除聲音,然後點一下圖像(重新命名聲音)或紅色圓圈(刪除聲音)。