
連接要搭配 Mac 版 GarageBand 使用的麥克風
您可以將麥克風連接到電腦來將您的聲音、樂器或任何其他聲音錄製到 GarageBand 的音軌中。您可以連接麥克風到音訊輸入埠、USB 埠或電腦上的其他連接埠,或是連接到您電腦的音訊介面。您也可以使用電腦內建的麥克風來錄製聲音。
在您連接麥克風後,請為您要在其中錄製的音軌選擇輸入來源,並可選擇啟用監聽。監聽功能可以讓您在彈奏時聽見自己想錄音的內容,還有計畫案的其他部分。
將麥克風連接到您的電腦
在 Mac 版 GarageBand 中,執行以下其中一項操作:
如果您使用電腦的內建麥克風,請在 GarageBand >「偏好設定」>「音訊」>「裝置」中選擇「內建麥克風」作為輸入來源。
將麥克風連接到您電腦的音訊輸入埠(若有的話),然後選擇「內建輸入」作為音軌的輸入來源。

將 USB 麥克風連接到您電腦上的 USB 埠。選擇 USB 麥克風作為音軌的輸入來源。

將音訊介面連接到 USB 或 FireWire 埠,然後將麥克風連接到音訊介面進行錄音。
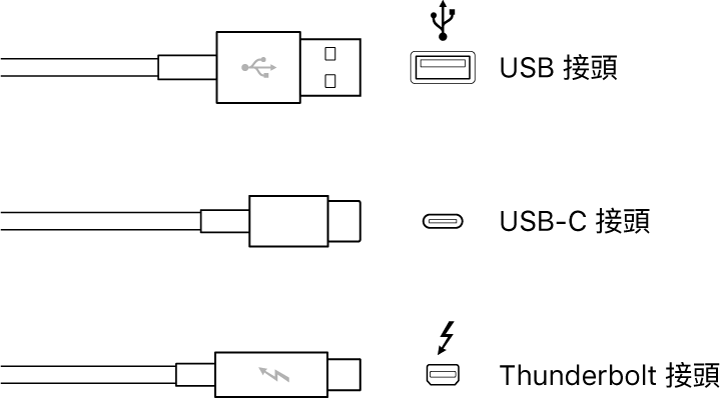
將音訊混音器或主控台連接到您電腦所連接的音訊介面。
為麥克風設定輸入來源
在 Mac 版 GarageBand 中選擇音軌。
按一下「智慧型控制項目」按鈕
 來打開「智慧型控制項目」面板。
來打開「智慧型控制項目」面板。在「錄音設定」區域中,從「輸入」彈出式選單中選擇下列其中一項:
如果您使用的是電腦內建的麥克風,選擇「內建麥克風」。
如果您是使用電腦音訊輸入埠所連接的麥克風,則選擇「內建輸入」。
若「內建輸入」未出現在選單中,請選擇 GarageBand >「偏好設定」,按一下「音訊/MIDI」,並從「音訊輸入」彈出式選單中選擇「內建輸入」。
如果您使用的是 USB 埠所連接的麥克風,請選擇麥克風。
如果您使用的是音訊介面所連接的麥克風,請選擇麥克風的聲道編號。
若音訊介面聲道未出現在選單中,請選擇 GarageBand >「偏好設定」,按一下「音訊/MIDI」,並從「音訊輸入」彈出式選單中選擇音訊介面。
確定輸入格式符合麥克風或樂器。為單聲道樂器(具有單一聲道)選擇單聲道輸入,並為立體聲樂器(具有雙聲道)選擇立體聲輸入。若要更改輸入格式,請按一下「輸入」選單左方的「格式」按鈕。
拖移「錄音音量」滑桿來更改聲音來源的輸入音量。
如果「錄音音量」滑桿變暗,您便無法在 GarageBand 中更改輸入音量。在此情況下,請使用裝置本身的音量控制。
啟用麥克風的監聽功能
在 Mac 版 GarageBand 中的「錄音設定」區域裡,按一下「監聽」按鈕
 。
。「監聽」按鈕燈號會顯示橘色,表示已啟用監聽。
若要避免不想要的回音,在您沒有彈奏或演唱的時候,您應該停用監聽。請使用耳機(而不是揚聲器)來聆聽您的計畫案,這樣也有助於避免回音。