
在 iPhone 上的 iMovie 中調整「電影化」模式的影片剪輯片段
當您在 iPhone 上以「電影化」模式錄製影片時,「相機」App 會為識別到的面孔、動物和目標製作自動焦點。您也可以在錄製時點一下目標來製作自己的焦點。在 iMovie 中,「相機」App 自動製作的焦點會以白色圓點顯示;您手動加入的焦點則會以黃色圓點顯示,且周圍會有一環。若要進一步瞭解以「電影化」模式拍攝影片,請參閱:iPhone 使用手冊。
當您加入的影片剪輯片段是來自「照片」圖庫中使用「電影化」模式錄製的影片時,您可以使用 iMovie 來調整剪輯片段的景深、加入和移除焦點,以及更改聚焦的目標或區域。
調整「電影化」效果的景深
在 iPhone 上的 iMovie App 中,打開您的計畫案,然後點一下「電影化」的剪輯片段來進行調整。
如果「電影化」控制項目尚未顯示,請點一下螢幕底部的「電影化」按鈕。
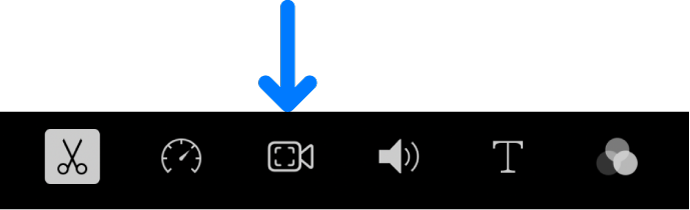
拖移滑桿來調整「電影化」效果的景深。
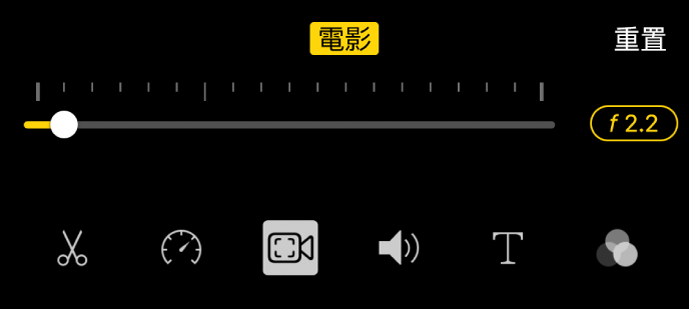
較淺的景深會增加「電影化」效果,較深的景深則會減少效果。
加入焦點
在 iPhone 上的 iMovie App 中,打開您的計畫案,然後點一下「電影化」的剪輯片段來進行調整。
如果「電影化」控制項目尚未顯示,請點一下螢幕底部的「電影化」按鈕
 。
。捲動時間列,讓播放磁頭(白色直線)顯示在您要加入焦點的位置上。
在檢視器中,黃色括號顯示目前焦點的追蹤目標。白色矩形表示相機所識別出目前未對焦的其他目標。
在檢視器中點一下追蹤的目標(例如面孔、人物或動物)。
手動(黃色)焦點會加入您在時間列上點按的位置,點按的目標上會顯示焦點。
【注意】若您點一下已經是焦點(用黃色括號框住)的目標來製作新的焦點,括號會變成實心的黃色方框,且會顯示文字「追蹤自動對焦鎖定」。請參閱:將焦點鎖定在追蹤的目標上。
將焦點鎖定在追蹤的目標上
當您在 iPhone 上以「電影化」模式錄製時,「相機」App 會自動聚焦在您最有可能想聚焦的目標上。不過,您可以將焦點鎖定在任何追蹤的目標上,因此當剪輯片段中的目標移動時,焦點會維持在您選取的目標上。您可以使用「追蹤自動對焦鎖定」來執行。
在 iPhone 上的 iMovie App 中,打開您的計畫案,然後點一下「電影化」的剪輯片段來進行調整。
如果「電影化」控制項目尚未顯示,請點一下螢幕底部的「電影化」按鈕
 。
。請執行下列其中一項操作:
將焦點鎖定在目前聚焦的目標上:點一下檢視器中的目標。
將焦點鎖定在目前非聚焦的目標上:點一下檢視器中的目標,讓黃色括號框住目標,然後再點一下目標。
框住聚焦目標的黃色括號會變成實心的黃色方框,表示「追蹤自動對焦鎖定」已開啟。焦點會維持在目標上,直到設定下一個手動焦點或是剪輯片段結束。
若要關閉「追蹤自動對焦鎖定」,請點一下實心的黃色方框。
將焦點鎖定在影片中的任一點
您可以將焦點鎖定在影片中的任一點,而非追蹤的目標。這稱為「自動對焦鎖定」。例如,您可能會想要將焦點鎖定在影片中位於中間距離的特定區域(稱為中景),讓背景中模糊的主體在移動到中景時成為焦點,然後在朝相機移動時再次變得模糊(稱為前景)。
在 iPhone 上的 iMovie App 中,打開您的計畫案,然後點一下「電影化」的剪輯片段來進行調整。
如果「電影化」控制項目尚未顯示,請點一下螢幕底部的「電影化」按鈕
 。
。在檢視器中,點一下非追蹤中的目標。
在檢視器中,一個包含刻度的小型黃色方形表示「自動對焦鎖定」已開啟,並在時間列上製作手動(黃色)焦點。焦點會維持在您選取的目標或區域上,直到設定下一個手動焦點或是剪輯片段結束。
若要關閉「自動對焦鎖定」,請點一下黃色正方形。
移除手動(黃色)焦點
在 iPhone 上的 iMovie App 中,打開您的計畫案,然後點一下「電影化」的剪輯片段來進行調整。
如果「電影化」控制項目尚未顯示,請點一下螢幕底部的「電影化」按鈕
 。
。點一下時間列中剪輯片段下方的黃色焦點。
點一下顯示在時間列中「電影化」剪輯片段上的「刪除」按鈕(垃圾桶)。
重置所有手動焦點
在 iPhone 上的 iMovie App 中,打開您的計畫案,然後點一下「電影化」的剪輯片段來進行調整。
如果「電影化」控制項目尚未顯示,請點一下螢幕底部的「電影化」按鈕
 。
。點一下滑桿正上方的「重置」。
在 iMovie 中製作的任何景深調整內容和手動(黃色)焦點會從時間列消失。在「相機」App 中製作的自動(白色)焦點和任何手動(黃色)焦點會保留。
【注意】如果您為「電影化」剪輯片段調整影片速度,則無法再編輯其「電影化」效果。