iPhone 使用手冊
- 歡迎使用
-
- 支援的機型
- iPhone 13 mini
- iPhone 13
- iPhone 13 Pro
- iPhone 13 Pro Max
- iPhone 12 mini
- iPhone 12
- iPhone 12 Pro
- iPhone 12 Pro Max
- iPhone 11
- iPhone 11 Pro
- iPhone 11 Pro Max
- iPhone XR
- iPhone XS
- iPhone XS Max
- iPhone X
- iPhone SE(第三代)
- iPhone SE(第二代)
- iPhone SE(第一代)
- iPhone 8
- iPhone 8 Plus
- iPhone 7
- iPhone 7 Plus
- iPhone 6s
- iPhone 6s Plus
- iOS 15 的新功能
- 版權所有
在 iPhone 上加入小工具
小工具可立即顯示您所喜愛的 App 中的最新資訊,包括今天的頭條報導、天氣、行事曆行程、電池電量等。您可以在「今天概覽」中檢視小工具。您也可以將小工具加入主畫面,以隨時取得這些資訊。
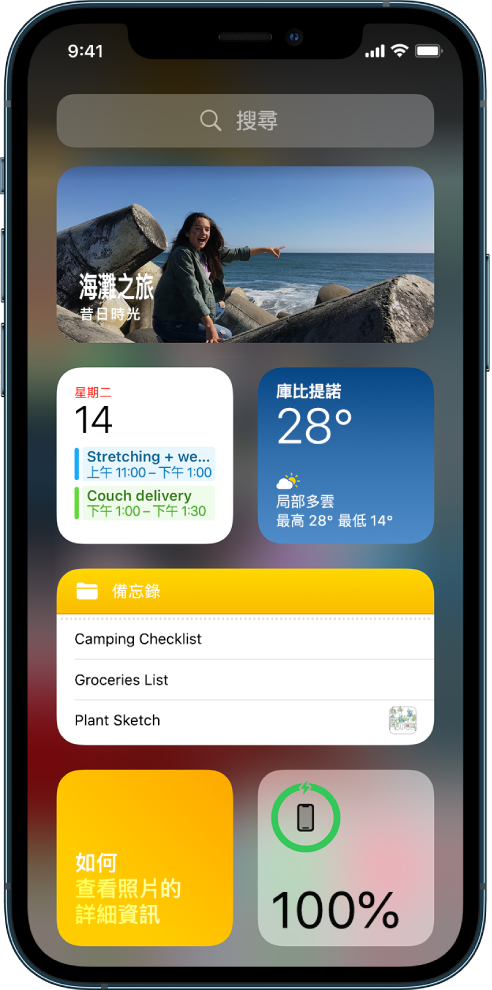
在「今天概覽」中檢視小工具
若要在「今天概覽」中檢視小工具,請從主畫面或鎖定畫面由左側邊緣向右滑動,然後上下捲動。
【注意】如果在鎖定畫面上向右滑動時小工具沒有出現,請參閱:當 iPhone 鎖定時檢視小工具。
將小工具加入您的主畫面
前往要在其中加入小工具的主畫面頁面,然後按住背景,直到 App 開始晃動為止。
點一下畫面最上方的
 來打開小工具資料庫。
來打開小工具資料庫。捲動或搜尋以找到您要的小工具,點一下它,然後向左和向右滑動過大小選項。
不同的大小會顯示不同的資訊。
看到想要的大小時,請點一下「加入小工具」。
當 App 仍在晃動時,將小工具移動到螢幕上您想要的位置,然後點一下「完成」。
【提示】智慧型堆疊(其旁邊帶有圓點的小工具)是一組小工具,這些小工具會使用時間、您的位置和活動的此類相關資訊,在當天適當的時刻自動顯示最相關的小工具。您可以將「智慧型堆疊」加入主畫面,然後滑過其上方來查看所含的小工具。
編輯小工具
您可以直接從主畫面自訂多數小工具,以便顯示想要查看的資訊。例如,對於「郵件」小工具,您可以點一下小工具中顯示的信箱,然後選擇不同的信箱,讓該信箱中的訊息顯示在小工具中。或者,您可以自訂「智慧型堆疊」,以根據您的活動、位置、一天中的時間等項目,在其小工具之間循環瀏覽。
在您的主畫面上,按住小工具來打開快速動作選單。
在選單出現時按一下「編輯小工具」(或若為「智慧型堆疊」,則點一下「編輯堆疊」),然後選擇選項。
對於「智慧型堆疊」,您可以關閉或開啟「智慧型輪替」或「小工具建議」,在堆疊中拖移小工具來重新排序小工具、將小工具從「智慧型堆疊」拖至主畫面,或點一下左上角的 – 來移除小工具。
當您開啟「小工具建議」時,您已經使用的 App 建議小工具會依據您過去的活動在適當的時間自動顯示在您的「智慧型堆疊」中。有選項可讓您將小工具加入您的堆疊中,以便在您需要時它總是準備就緒。
點一下「完成」。
從主畫面移除小工具
按住小工具來打開快速動作選單。
點一下「移除小工具」(或「移除堆疊」),然後點一下「移除」。
當 iPhone 鎖定時檢視小工具
前往「設定」
 >「Face ID 與密碼」(在配備 Face ID 的 iPhone 上)或「Touch ID 與密碼」(在其他 iPhone 機型上)。
>「Face ID 與密碼」(在配備 Face ID 的 iPhone 上)或「Touch ID 與密碼」(在其他 iPhone 機型上)。輸入您的密碼。
開啟「今天概覽」和「搜尋」(在「鎖定時允許取用」下方)。