
在 PC 上的 iTunes 製作 Apple Music 個人檔案
如果你有訂閱 Apple Music,你可以製作 Apple Music 個人檔案,其中包含你喜愛的藝人、播放清單等內容。你可以與所有人分享你的個人檔案,或限制只有收到邀請的朋友可以查看。
製作個人檔案後,你可以選擇要與誰分享播放清單。此外,你可以查看朋友製作的個人檔案,或要求查看朋友在聆聽的內容。
【注意】Apple Music 不適用於部分國家或地區。請參閱 Apple 支援文章:Apple 媒體服務的適用情形。
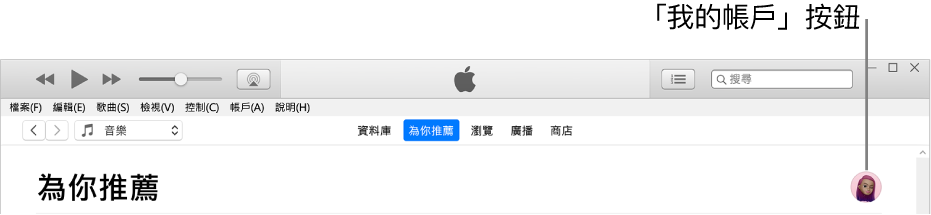
製作個人檔案
前往 PC 上的 iTunes App
 。
。從左上角的快顯功能表中選擇「音樂」,然後按一下「為你推薦」。

若你在快顯功能表中沒有看見「音樂」,你需要使用裝置上安裝的 Apple Music App
 。請參閱:Windows 版 Apple Music 使用手冊以取得更多詳細資訊。
。請參閱:Windows 版 Apple Music 使用手冊以取得更多詳細資訊。若你沒有看見「為你推薦」,請確定你使用 Apple ID(或「Apple 帳戶」)來登入 Apple Music。
按一下視窗右上角的「我的帳戶」按鈕(看起來像照片或姓名縮寫),然後按一下「開始設定」。
依照螢幕上的提示操作,建立使用者名稱、尋找並追蹤朋友、分享播放清單等等。
如果你只要分享音樂給朋友,請確定從「選擇可以追蹤你的人」區域中選取「你認可的對象」。
按一下「完成」。
完成設定個人檔案後,你可以尋找想追蹤其音樂個人檔案的朋友,或是選擇你要分享音樂的對象(因此朋友可以查看你正在聆聽的內容)。
【注意】如果你是「家人共享」群組的組織者,你可允許孩子製作 Apple Music 個人檔案(或者禁止他們這麼做)。請參閱 Apple 支援文章:在孩子的 iPhone 和 iPad 上使用分級保護控制。
編輯個人檔案名稱或照片
你可以更改顯示在 Apple Music 個人檔案中的名稱或照片。
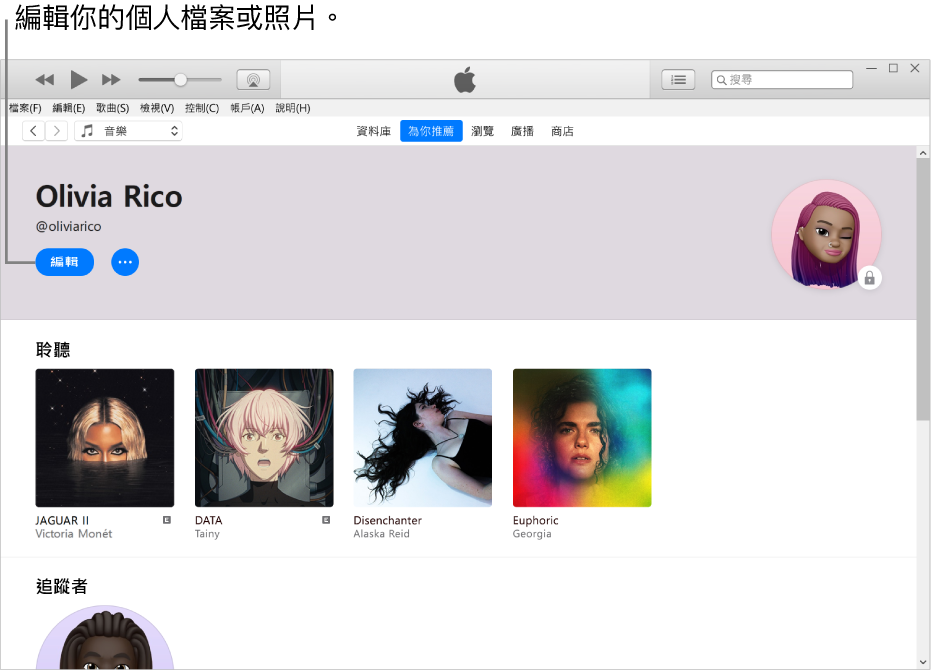
前往 PC 上的 iTunes App
 。
。從左上角的快顯功能表中選擇「音樂」,然後按一下「為你推薦」。

若你在快顯功能表中沒有看見「音樂」,你需要使用裝置上安裝的 Apple Music App
 。請參閱:Windows 版 Apple Music 使用手冊以取得更多詳細資訊。
。請參閱:Windows 版 Apple Music 使用手冊以取得更多詳細資訊。若你沒有看見「為你推薦」,請確定你使用 Apple ID(或「Apple 帳戶」)來登入 Apple Music。
按一下視窗右上角的「我的帳戶」按鈕(看起來像照片或姓名縮寫),然後按一下「編輯」。
執行下列其中一項操作:
更新你的名稱:輸入新名稱。
更新你的照片:按一下
 ,然後選取照片。
,然後選取照片。
你也可以編輯個人檔案,選擇要分享音樂的對象,或是選擇要與追蹤者分享的音樂。
刪除個人檔案
你可以刪除個人檔案,這樣你的播放清單和音樂就不會再顯示於搜尋中、你的追蹤者將無法再於自己的個人檔案中看到你或你的音樂。
【注意】若你刪除個人檔案,你的 Apple Music 訂閱、資料庫和播放清單不會受到影響,但你無法再查看朋友聆聽的內容。
前往 PC 上的 iTunes App
 。
。從左上角的快顯功能表中選擇「音樂」,然後按一下「為你推薦」。

若你在快顯功能表中沒有看見「音樂」,你需要使用裝置上安裝的 Apple Music App
 。請參閱:Windows 版 Apple Music 使用手冊以取得更多詳細資訊。
。請參閱:Windows 版 Apple Music 使用手冊以取得更多詳細資訊。若你沒有看見「為你推薦」,請確定你使用 Apple ID(或「Apple 帳戶」)來登入 Apple Music。
按一下視窗右上角的「我的帳戶」按鈕(看起來像照片或姓名縮寫),然後按一下「編輯」。
按一下「刪除個人檔案」,然後再按一下「刪除個人檔案」來確認。
如果你在 90 天內再次製作你的個人檔案,你之前的資料與追蹤者將會復原。
【注意】若你刪除個人檔案,這可能需要幾分鐘的時間才不會再對你的追蹤者或在搜尋中顯示。