 FaceTime
FaceTime
使用 FaceTime 從 Mac 撥打和接聽視訊和語音通話給朋友或朋友的群組。你也可以在 Mac 上以裝置間接力通話或將 iPhone 相機用作網路攝影機的新方式來將 iPhone 或 iPad 與 FaceTime 搭配使用。
FaceTime 需要外接麥克風。配件可在 apple.com/tw、你當地的 Apple Store 或其他經銷商另外選購。
撥打 FaceTime 通話。連接相機和麥克風到 Mac Studio 以進行 FaceTime 視訊通話。按一下「新增 FaceTime」,輸入你想通話的對象姓名、電話號碼或電子郵件地址,然後按一下 FaceTime。若你不方便撥打視訊通話,請按一下彈出式選單,並選取「FaceTime 語音」來撥打僅限語音的通話。當你收到 FaceTime 邀請時,你可以加入視訊或只加入語音。
【提示】當視訊電話進行中時,你可以將子母畫面視窗拖至 FaceTime 視窗的任一角落。

接力 FaceTime 通話。當你不在家時在 iPhone 上開始 FaceTime 通話,然後在你回到桌前時將此通話接力到 Mac。或是從 Mac 接聽 FaceTime 通話,然後切換到你需要的另一部裝置。若你有已連接的藍牙耳機,也可用來切換。
若要將 FaceTime 通話從 iPhone 或 iPad 接力到 Mac Studio,請在 Mac 上按一下選單列中的 ![]() ,按一下「切換」,然後在 Mac Studio 上的 FaceTime 視窗中按一下「加入」。若要將 FaceTime 通話從 Mac Studio 接力到 iPhone 或 iPad,請點一下 iPhone 或 iPad 左上角的
,按一下「切換」,然後在 Mac Studio 上的 FaceTime 視窗中按一下「加入」。若要將 FaceTime 通話從 Mac Studio 接力到 iPhone 或 iPad,請點一下 iPhone 或 iPad 左上角的 ![]() ,點一下「切換」,然後再點一下「切換」。
,點一下「切換」,然後再點一下「切換」。
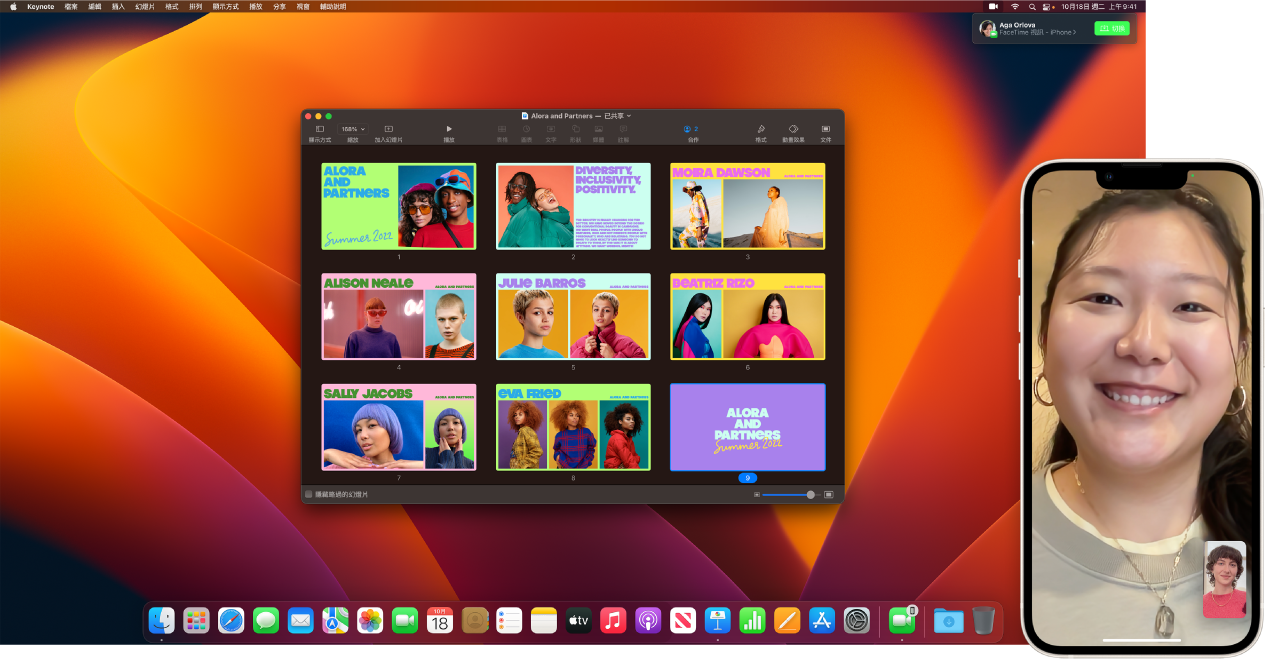
將 iPhone 用作網路攝影機。將 iPhone 相機的強大功能運用在 Mac 上的 FaceTime 通話。讓 iPhone 保持穩定和橫向,例如,置於立架上,關閉螢幕並讓後置相機面對你。在 Mac 上,前往 FaceTime >「視訊」,然後從列表中選取 iPhone。在 iPhone 11 或後續機型上,超廣角鏡頭可讓你使用「人物居中」,表示通話會在你移動時讓你保持置中。你可以按一下選單列中的 ![]() 來選擇其他視訊效果,按一下「視訊效果」,然後從「人像」模式等選項中選擇。請參閱在 Mac 上使用視訊效果來進一步瞭解。
來選擇其他視訊效果,按一下「視訊效果」,然後從「人像」模式等選項中選擇。請參閱在 Mac 上使用視訊效果來進一步瞭解。
顯示你前方的畫面。透過「桌上視角」,將 iPhone 用作 Mac Studio 的網路攝影機時,你不只能顯示你的臉,還可以顯示你前方的畫面。若要在 FaceTime 通話中以「桌上視角」共享,請將 iPhone 設為網路攝影機,然後在 Mac 上按一下 FaceTime 視窗右上角的「桌上視角」。或是按一下選單列中的 ![]() ,按一下「視訊效果」,然後選擇「桌上視角」。使用控制項目來將桌面對齊視窗,然後按一下「共享桌上視角」。若要停止共享「桌上視角」,請按一下「桌上視角」視窗上的
,按一下「視訊效果」,然後選擇「桌上視角」。使用控制項目來將桌面對齊視窗,然後按一下「共享桌上視角」。若要停止共享「桌上視角」,請按一下「桌上視角」視窗上的 ![]() 。「桌上視角」適用於 iPhone 11 或後續機型。
。「桌上視角」適用於 iPhone 11 或後續機型。
【注意】若要接力 FaceTime 通話或將 iPhone 用作 Mac 的網路攝影機,你必須開啟 iPhone 或 iPad 上「AirPlay 與接力」設定中的「接續互通相機」,而且必須使用相同 Apple ID 登入 iPhone、iPad 和 Mac Studio。iPhone、iPad 和 Mac 需要開啟藍牙、Wi-Fi 和「接力」。如需其他需求和更多內容,請參閱:在 Mac 上將 iPhone 用作網路攝影機。
搭配群組使用 FaceTime。你最多可以和 32 位成員連線進行群組通話。製作不重複的網址來與群組分享。按一下「製作連結」。將連結拷貝到「剪貼板」,或在「訊息」或「郵件」中直接與朋友分享。你現在可以在非 Apple 裝置上使用連結來加入 FaceTime 通話。
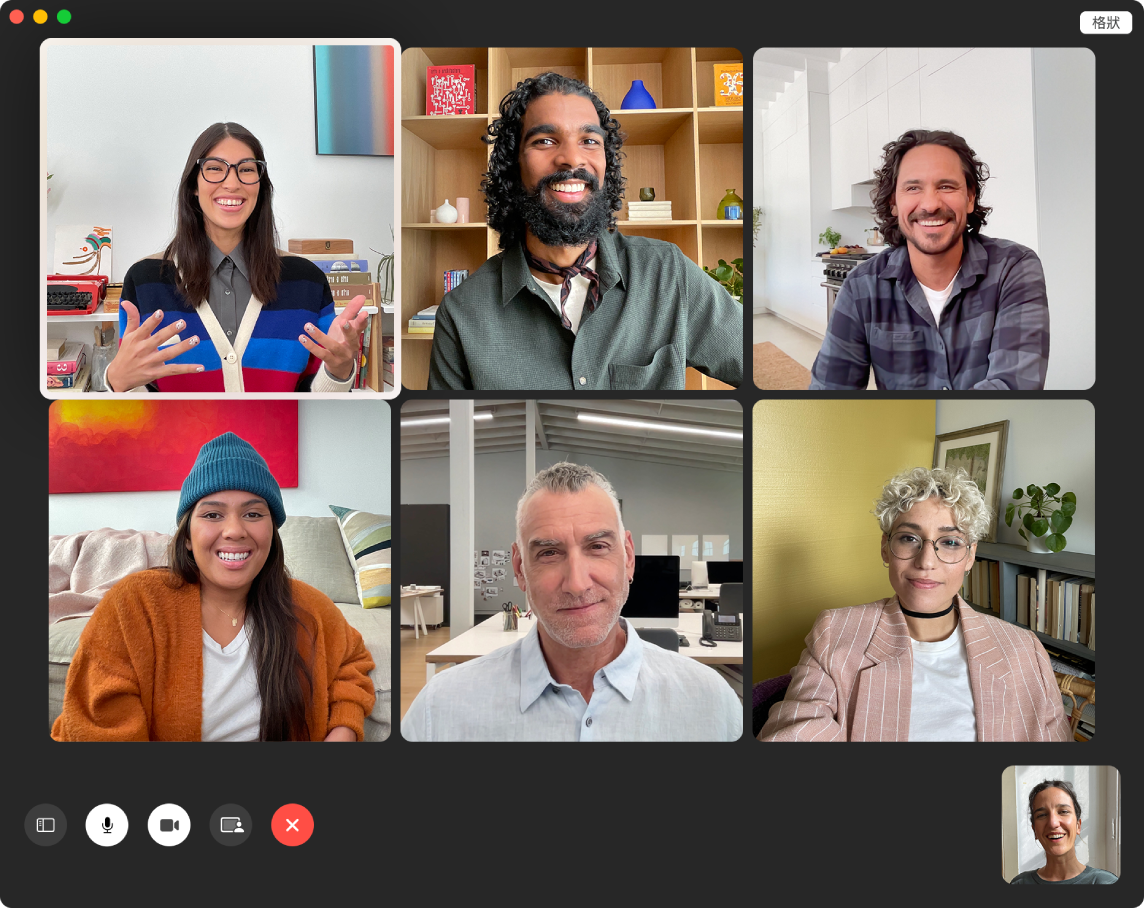
【提示】將 FaceTime 連結加入「行事曆」行程來於稍後安排通話。
簽名語言辨識和「即時字幕」。FaceTime 會在參與者使用手語時進行偵測並將其突顯在群組 FaceTime 通話中。FaceTime 的「即時字幕」會偵測發言者所說的內容並呈現即時字幕。
共同觀看與聆聽。在 Mac 上使用「同播共享」來共同觀看和聆聽。你也可以在進行 FaceTime 通話期間分享你的螢幕畫面。按一下「同播共享」圖像 ![]() 以開始。請參閱:透過「同播共享」共享體驗。
以開始。請參閱:透過「同播共享」共享體驗。
【注意】部分支援「同播共享」的 App 需要訂閱才能參與。並非所有國家或地區都可以使用所有功能與內容。
撥打電話。若你有 iPhone(系統為 iOS 8 或以上版本),可使用 FaceTime 從你的 Mac 撥打電話。只要確定 Mac 和 iPhone 已使用相同 Apple ID 帳號登入並皆已啟用該功能即可。(在 Mac 上,打開 FaceTime,選擇 FaceTime >「設定」,然後選取「從 iPhone 通話」。)
【注意】你的 Mac Studio 和 iPhone 必須連接網際網路和相同的 Wi-Fi 網路,才能在 Mac 上撥打和接聽通話。同時,必須外接麥克風才可以在 Mac Studio 上撥打和接聽電話。
更多內容。請參閱:FaceTime 使用手冊。