Mac 上的 Finder
Finder 顯示為帶有笑臉的藍色圖像,是 Mac 的基本中心。你可以用它來整理並取用 Mac 上幾乎所有的內容,包括文件、影像、影片和其他你所擁有的檔案。若要打開 Finder 視窗,請在螢幕底部按一下 Dock 中的 
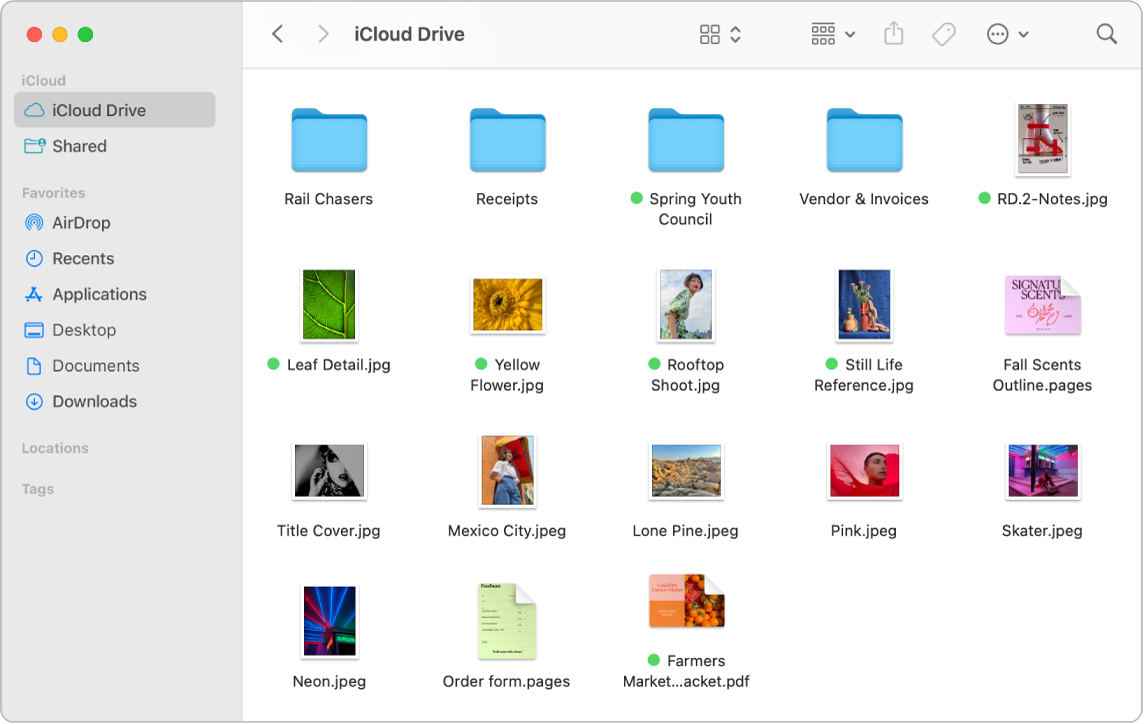
井然有序。Mac 上已有針對常見內容類型製作的檔案夾:「文件」、「圖片」、「應用程式」、「音樂」等。你在製作文件、安裝 App 和執行其他工作時,可以製作新檔案夾來整理資訊。若要製作新檔案夾,請選擇「檔案」>「新增檔案夾」。請參閱:在 Mac 上將檔案整理到檔案夾中。
同步裝置。當你連接了像是 iPhone 或 iPad 的裝置時,這些裝置會顯示在 Finder 側邊欄中。按一下裝置的名稱來查看備份、更新、同步和回復裝置的選項。
Finder 側邊欄。左側的側邊欄顯示你常使用或想快速打開的項目。若要查看「iCloud 雲碟」上儲存的所有文件,請按一下側邊欄中的「iCloud 雲碟」檔案夾。若只要查看你共享的文件和與你共享的文件,請按一下「共享」檔案夾。若要更改側邊欄中顯示的項目,請選擇 Finder >「設定」。
更改你檢視檔案和檔案夾的方式。按一下 Finder 視窗最上方的彈出式選單按鈕,以更改你檢視文件和檔案夾的方式。以圖像 



【提示】若要在「圖庫顯示」方式中顯示檔名,請按下 Command + J 並選取「顯示檔名」。
若要進一步瞭解不同顯示方式的選項,請參閱:在 Finder 中更改檔案夾顯示的方式。
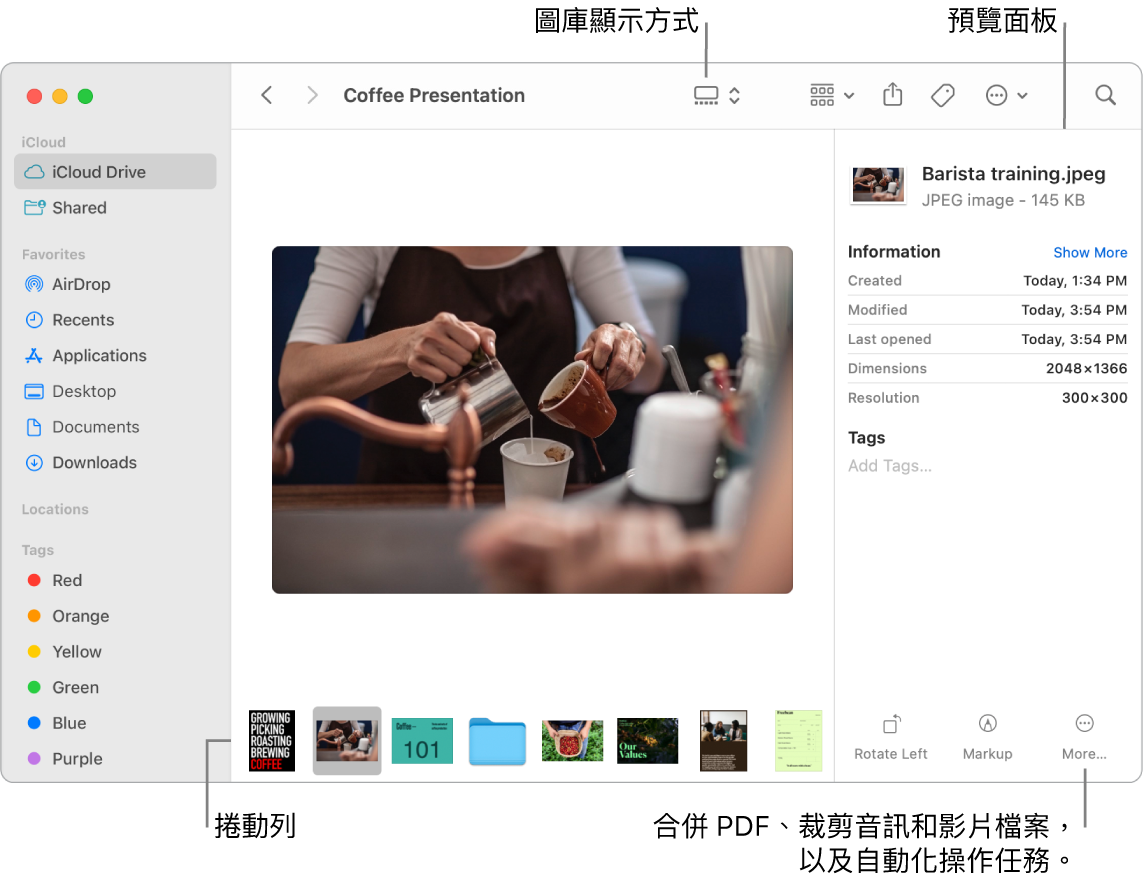
快速動作。在「圖庫顯示方式」或「直欄顯示方式」中,按一下 Finder 視窗右下方的
快速查看。選取檔案並按下空白鍵來打開「快速查看」。使用「快速查看」視窗最上方的按鈕來在 PDF 上簽名、裁剪音訊和影片檔案,以及標記、旋轉和裁切影像,無需另外開啟其他 App。若要進一步瞭解「快速查看」和標示功能,請參閱:在 Mac 上使用「快速查看」來檢視和編輯檔案以及在 Mac 上標示檔案。
【提示】你可以使用「預覽程式」或「快速查看」中的「標示」來加入替用影像描述以供「旁白」朗讀。
更快抵達目的地。Finder 選單列中的「前往」選單是前往檔案夾和位置的快速方式。選擇「前往」>「工具程式」,不需要點按多次即可導覽至「工具程式」檔案夾。你也可以選擇「前往」>「上層檔案夾」來返回巢狀檔案夾的最頂層。若你知道特定檔案夾的路徑,請選擇「前往」>「前往檔案夾」,然後輸入路徑。請參閱:直接前往特定檔案夾。