
在 Mac 上的「郵件」中搜尋電子郵件
您可以在任一或所有信箱中使用自己的詞組來搜尋電子郵件,如「John 昨天寄來的郵件」,或者使用「郵件」建議和搜尋過濾器。「最佳搜尋結果」會列為第一個結果,反映出您最近已讀與回覆的郵件、VIP 寄件人與聯絡資訊,以及其他影響的因素。
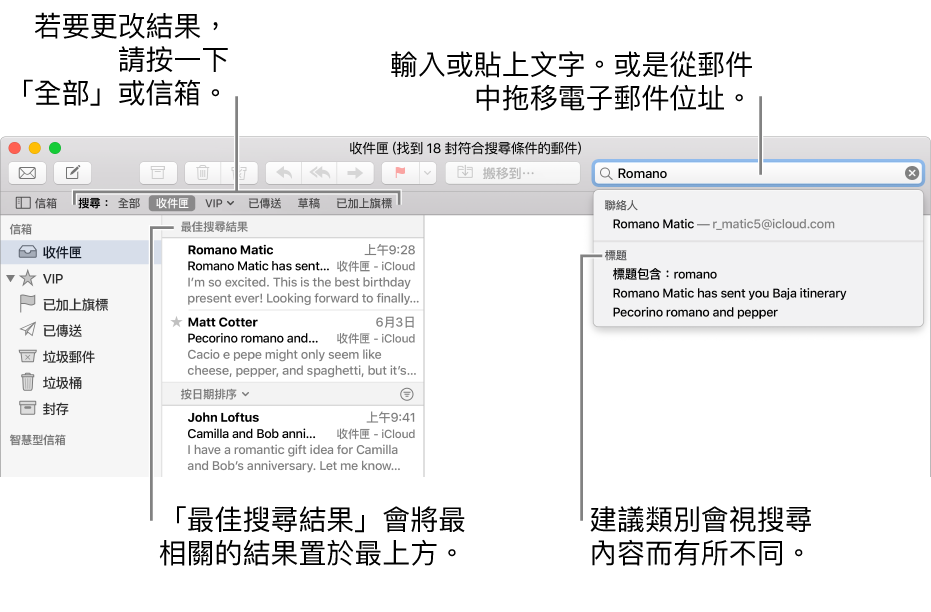
【提示】若您知道您要在特定信箱中搜尋,請在開始搜尋前在「郵件」側邊欄中選取它們。
使用您自己的字詞搜尋電子郵件
在 Mac 上的「郵件」App
 中,於搜尋欄位內輸入搜尋詞句。
中,於搜尋欄位內輸入搜尋詞句。以您口述的相同方式來輸入要搜尋的內容(這即稱為自然語言搜尋)。以下是一些範例:
Kelly 寄來的
Kelly 昨天寄來的
寄給 Kelly
寄給 Kelly 有關重做模型的事項
標上旗標的電子郵件
PDF 附件
按下 Return 鍵。
如果您沒有看到要搜尋的郵件,請按一下「喜好項目」列中的其他信箱。若您在開始前,於側邊欄中選取了特定信箱,請按一下「選取的信箱」。
使用「郵件」建議和過濾器來搜尋電子郵件
在 Mac 上的「郵件」App
 中,開始於搜尋欄位內輸入搜尋詞句,然後選擇「郵件」提供的其中一個建議。
中,開始於搜尋欄位內輸入搜尋詞句,然後選擇「郵件」提供的其中一個建議。「郵件」會在搜尋欄位中製作搜尋過濾器,並列出其在所選信箱中找到的相符郵件。
透過以下任何一種方式來縮小結果範圍:
更改搜尋過濾器:若搜尋過濾器包含箭號,則您可以按一下它來更改過濾器。例如,您可以更改過濾器來搜尋傳送至或來自於特定人員的郵件,或搜尋標題行或整份郵件。
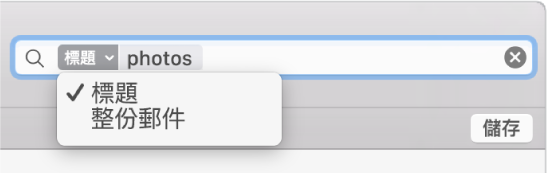
使用多個搜尋過濾器:將游標放在第一個過濾器之後,開始輸入搜尋文字,然後選擇一項建議。視需要重複操作;搜尋欄位會在您加入更多過濾器時捲動。
「郵件」會搜尋符合所有過濾器的郵件;您使用的愈多,搜尋的結果越精確。若您得不到預期的結果,請移除部分過濾器。
搜尋郵件標頭:輸入郵件標頭欄位的名稱,後方緊接冒號和您要搜尋的值,如「寄件人:susan park」或「優先順序:高」,然後選擇一個建議。
搜尋沒有在「喜好項目」列中的信箱:輸入信箱名稱,選擇「信箱」建議,然後在「信箱」過濾器之後輸入您要搜尋的項目。
搜尋一段時間或日期範圍:輸入「日期」,緊接著冒號和日期範圍,如「日期:9/05/18-10/05/18」。
使用 AND、OR、NOT(布林運算子)搜尋:使用運算子(使用大寫)輸入要搜尋的項目。
例如,若要搜尋包含「yellowstone」和「cascades」、但不含「teton」的郵件,請輸入「yellowstone AND cascades NOT teton」或「cascade AND yellowstone -teton」。
儲存電子郵件搜尋
如果您認為將會再次搜尋特定一組郵件,您可以儲存搜尋。
在 Mac 上的「郵件」App
 中,按一下搜尋欄位下方的「儲存」。
中,按一下搜尋欄位下方的「儲存」。如有需要,請更改名稱(和其他設定)。
按一下「好」。
您的搜尋會儲存為「智慧型信箱」;當您收到符合搜尋過濾器的新郵件時,它們會自動被包含在「智慧型信箱」中。請參閱:使用「智慧型信箱」。
當「郵件」搜尋所有信箱時,它會搜尋「垃圾桶」,但不會搜尋「垃圾郵件」信箱;它不會搜尋加密郵件。若要更改這些選項,選擇「郵件」>「偏好設定⋯」,然後按一下「一般」。
使用 Spotlight 搜尋 Mac 時,電子郵件會包含在結果中。您可更改 Spotlight 偏好設定來排除它們。