Pages
iPad 版 Pages 使用手冊

iPad 上的 Pages 簡介
你可以使用 Pages 來製作任何你想要的文件種類,從主要為文字的簡易文書處理文件,到包含圖形、有趣字體處理方式等的頁面佈局文件。
若要製作任何文件,你都會以樣板開始,然後依你的需求修改。樣板是專為特定目的(如論文、新聞刊物和書籍)所設計,以便為你的工作提供絕佳的起點。
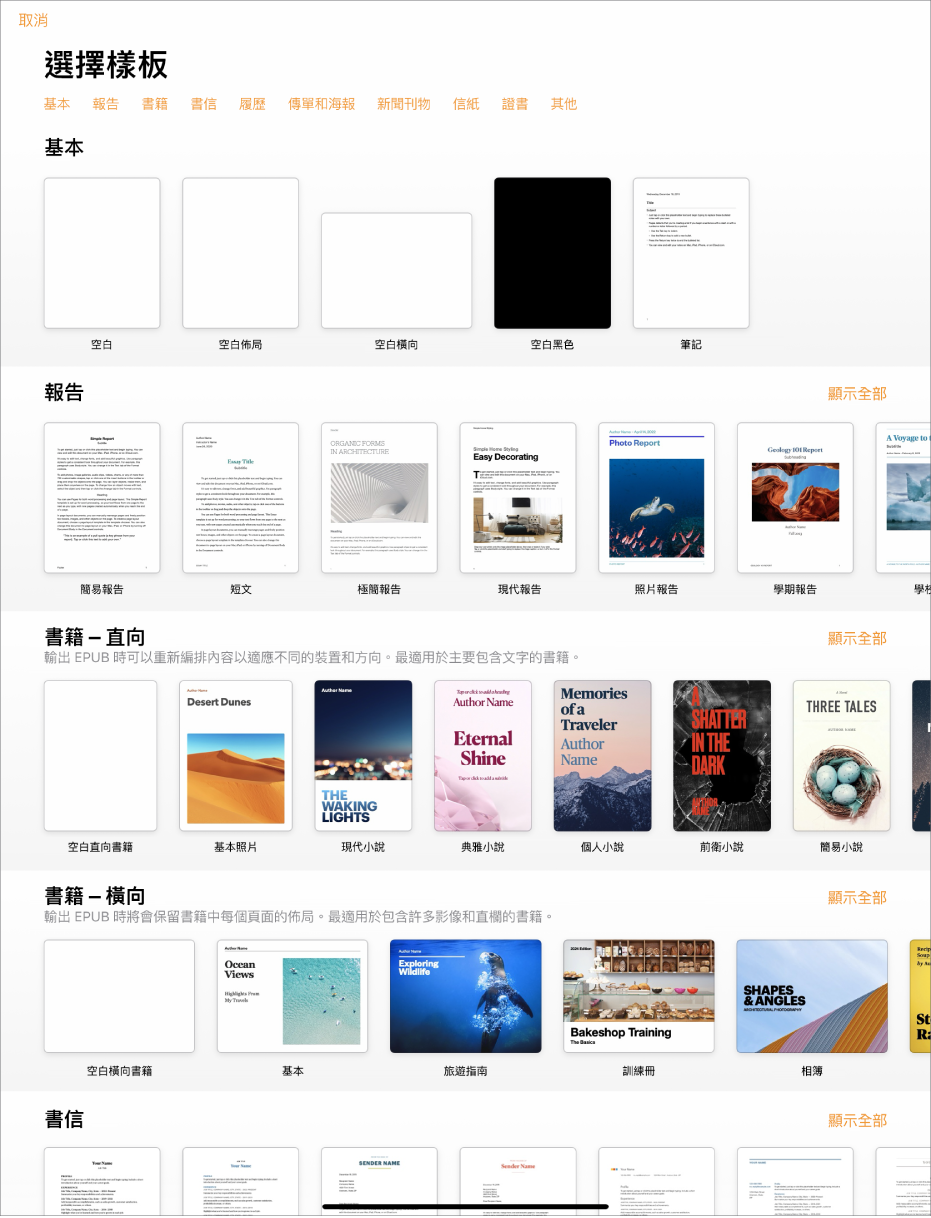
打開樣板後,你可以加入自己的文字、取代暫存區圖形或刪除它們,並加入新的物件(表格、圖表、文字框、形狀、線條和媒體)。
若要修改文件中的文字和物件,請選取文字或物件,點一下 ![]() ,然後使用控制項目來更改字體、顏色或文字大小;為影像加入投射陰影等等。
,然後使用控制項目來更改字體、顏色或文字大小;為影像加入投射陰影等等。

當你選取物件(影像、形狀、圖表、表格或輸入格),然後點一下 ![]() 時,你會看到所選物件類型的格式控制項目。
時,你會看到所選物件類型的格式控制項目。
你可以套用新樣式來快速更改所選文字或物件的外觀。點一下其中一個不同的樣式以更改物件外觀,或使用樣式選項依照你的喜好自訂物件外觀。
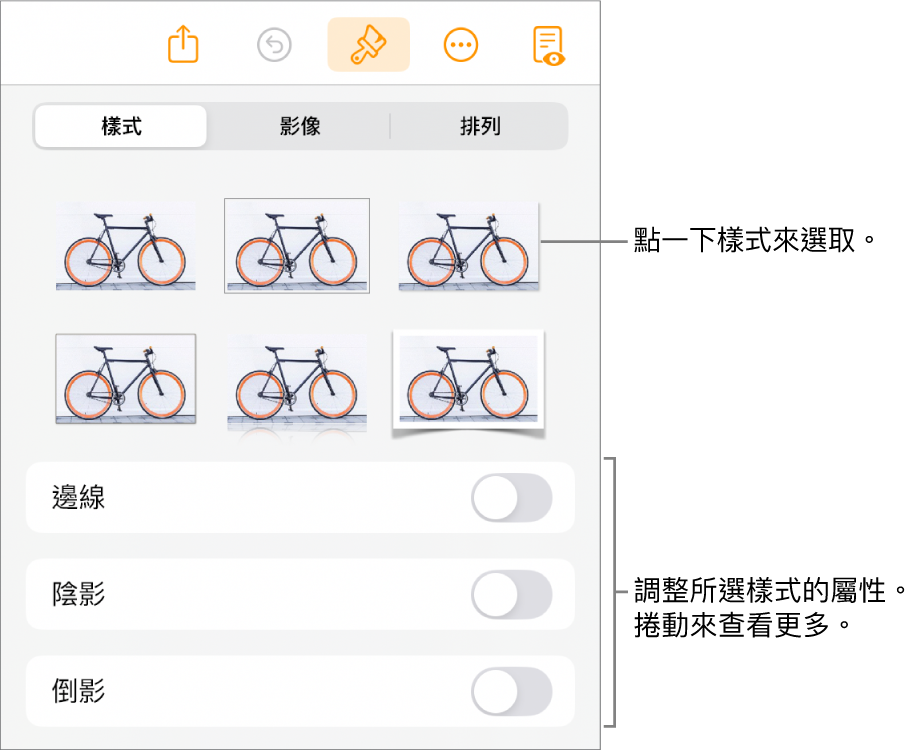
本手冊可協助你在 iPad 上開始使用 Pages 14.2。(若要查看你擁有的 Pages 版本,請前往「設定」![]() > App > Pages。)
> App > Pages。)
若要探索「Pages 使用手冊」,請點一下下方的其中一個「也請參閱」連結,點一下頁面最上方的「目錄」按鈕,或在搜尋欄位中輸入字詞或詞句。
iPad 版 Pages 14.2 需要 iPadOS 17 或以上版本。Pages 可從 App Store 取得,並需要「Apple 帳號」來下載。功能可能會有所不同,且部分功能可能需要網際網路連線。可能適用其他費用和條款。
感謝您的寶貴意見。