
在 Mac 上的「照片」中加入關鍵字
關鍵字是你加入到照片的標記或標籤,可協助你輕鬆尋找照片。為照片指定關鍵字後,你就能藉由與照片相關的關鍵字來搜尋照片。
在「資訊」視窗中加入或移除關鍵字
在 Mac 上的「照片」App
 中,選取你要為其加入關鍵字的照片。
中,選取你要為其加入關鍵字的照片。請按一下工具列中的「資訊」按鈕
 。
。在「資訊」視窗中,按一下「加入關鍵字」欄位(或者出現你曾經加入過的其他關鍵字欄位),然後輸入關鍵字,按 Return 來將其加入照片。
當你輸入時,「照片」會建議你以往曾使用過的關鍵字。若要刪除關鍵字,請選取關鍵字並按下 Delete 鍵。
完成時,請關閉「資訊」視窗。
在「關鍵字管理程式」視窗中加入或移除關鍵字
你可以使用「關鍵字管理程式」來為所選照片指定關鍵字,以及管理你的關鍵字列表。
在 Mac 上的「照片」App
 中,選取一或多張照片。
中,選取一或多張照片。選擇「視窗」>「關鍵字管理程式」。
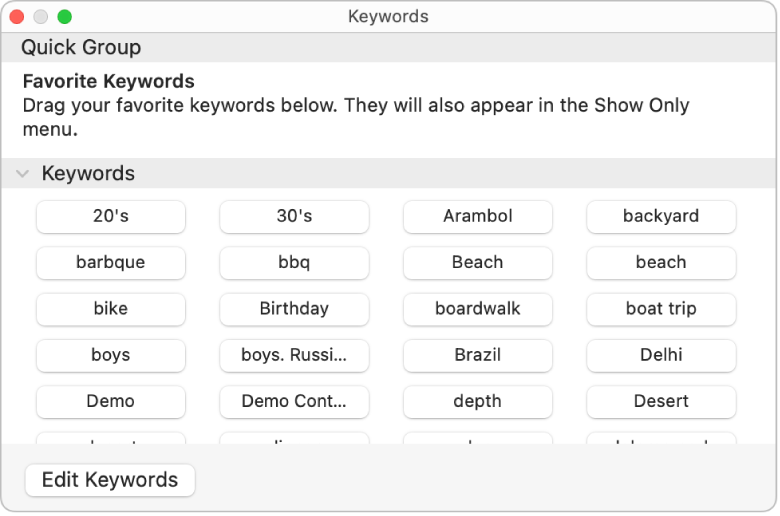
若要對所選照片指定關鍵字,請按一下關鍵字。
若要從照片中移除關鍵字,請再按一下它。
若要編輯關鍵字列表,請執行下列其中一項操作:
將關鍵字加入到關鍵字列表中:按一下「編輯關鍵字」,按一下「加入」按鈕(+),然後輸入新的關鍵字。
編輯關鍵字:按一下「編輯關鍵字」,按一下你要更改的關鍵字,按一下「重新命名」,然後輸入你的更動內容。
從所有照片中刪除關鍵字:按一下「編輯關鍵字」,選取你要刪除的關鍵字,然後按一下「刪除」按鈕(–)。
為關鍵字加入或更改鍵盤快速鍵:按一下「編輯關鍵字」,選取關鍵字,按一下「快速鍵」,然後輸入鍵盤快速鍵。
設定常用關鍵字的快速選取列表
你可以製作你最常用關鍵字的「快速選取」列表,以便更快速地指定它們。快速選取列表設定完畢後,你可以使用鍵盤快速鍵來為所選照片指定關鍵字。
在 Mac 上的「照片」App
 中,選擇「視窗」>「關鍵字管理程式」。
中,選擇「視窗」>「關鍵字管理程式」。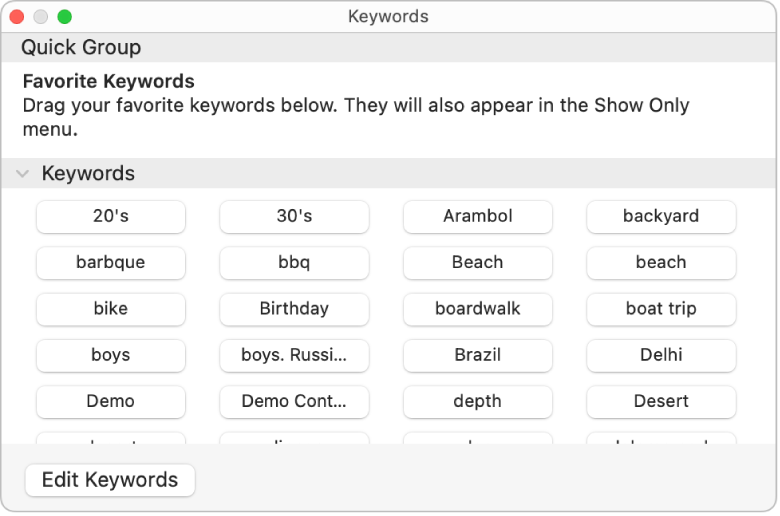
將關鍵字拖移到「關鍵字管理程式」的「快速群組」區域中。
「照片」會為快速選取列表中的每個關鍵字提供鍵盤快速鍵,因此你可以快速地將關鍵字指定給照片。
你加入到「快速群組」區域的關鍵字也會出現在「過濾條件」彈出式選單中。你之後可以選擇選單中的關鍵字,以顯示含有該關鍵字的項目。請參閱:在 Mac 上的「照片」中顯示特定類型的項目。
依照關鍵字來搜尋照片
在 Mac 上的「照片」App
 中,按一下工具列中的搜尋欄位。
中,按一下工具列中的搜尋欄位。在搜尋欄位中輸入關鍵字。
當你輸入時,建議搜尋會顯示在搜尋欄位下方。你可以輸入多個單字(以空格分隔)來根據多個關鍵字進行搜尋。
若要在完成搜尋後再次顯示所有照片,請按一下「取消」。