
在 Mac 上使用「訊息」和「郵件」來分享「照片」中的照片
您可以使用「訊息」App 直接從「照片」一次傳送至多 10 張照片。若要使用「訊息」共享照片,您必須使用 Apple ID 登入「訊息」。
您也可以直接在「照片」中使用「郵件」App 來以電子郵件傳送照片。
登入「訊息」
在 Mac 上,打開「訊息」App。
選擇「訊息」>「偏好設定⋯」,然後按一下 iMessage。
輸入您的 Apple ID 和密碼,然後按「下一步」。
關閉偏好設定視窗。
使用訊息共享照片
在 Mac 上的「照片」App
 中,選取要分享的照片(最多 10 張)。
中,選取要分享的照片(最多 10 張)。您的收件人可以使用「訊息」來在您傳送的「原況照片」中播放影片。
按一下工具列中的「分享」按鈕
 並選擇「訊息」。
並選擇「訊息」。輸入一或多個電子郵件地址或電話號碼,或按一下「加入」按鈕
 並從「聯絡人」中選取人員。
並從「聯絡人」中選取人員。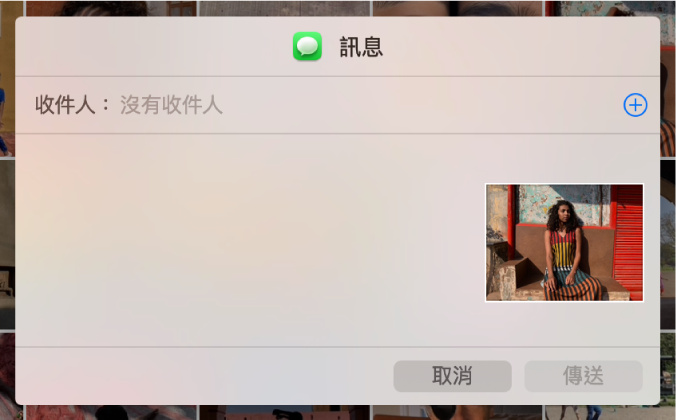
若您想要,可以輸入文字訊息並將其包含於照片中。
按一下「傳送」。
使用「郵件」來分享照片
當您使用「郵件」以電子郵件傳送照片時,「照片」會從您「郵件」偏好設定中所列的第一個帳號來傳送照片。若您的「郵件」偏好設定中設定了其他電子郵件帳號,則可以在傳送時選取要使用的電子郵件帳號。
當您使用「郵件」傳送「原況照片」時,它僅會以靜態影像方式傳送。
【提示】若您有多個檔案或大型檔案要傳送,可以使用「郵包投送」來傳送它們。您必須登入 iCloud 才能使用「郵包投送」。您可以使用「郵包投送」來傳送大小高達 5 GB 的附件,直接從 Mac 上的「郵件」或者從您 Mac 或 PC 上的 icloud.com/mail 執行。所有檔案類型都獲得支援且附件並不計入您使用的 iCloud 儲存空間。
在 Mac 上的「照片」App
 中,選取您要傳送的照片。
中,選取您要傳送的照片。您可傳送照片圖庫或相簿中的照片,但是無法傳送幻燈片秀或計畫案中的照片。
按一下工具列中的「分享」按鈕
 並選擇「郵件」。
並選擇「郵件」。「郵件」會打開附加照片的郵件訊息。
在「收件人」欄位中輸入收件人的電子郵件地址,然後在「標題」欄位中輸入標題行。
輸入訊息並視需要從「影像大小」彈出式選單中選擇影像大小,然後按一下「傳送」。