
在 Mac 上為提醒事項加入日期或位置
您可以在個別提醒事項到期時收到提醒,或在您抵達或離開某位置(如地址或您的車輛)時收到提醒。如果您為提醒事項同時設定兩種類型的通知,在您指定的時間發生時或當您抵達該位置時,便會收到通知(視何者先發生而定)。
例如,若您有一個購買新洋裝的提醒事項,則可以設定通知以在您抵達購物中心時提示您。
【注意】若使用升級版 iCloud 提醒事項,便可使用本指南中介紹的所有「提醒事項」功能。若使用其他提供者的帳號,部分功能會無法使用。
為指定日期和時間加入提醒事項
在 Mac 上的「提醒事項」App
 中,將游標移至提醒事項上,然後按一下「資訊」按鈕
中,將游標移至提醒事項上,然後按一下「資訊」按鈕  。
。選取「指定日期」註記框,按一下日期,然後使用行事曆來挑選日期,或在月、日和年欄位中輸入日期。
選取「指定時間」註記框,然後在時和分欄位中輸入時間。
若您想令其作為整天提醒事項,請不要選取「指定時間」註記框。
若想依照重複的排程收到提醒,請將指標停留在目前的重複選項上,按一下彈出式選單,然後選擇一個選項。
若要依照選單未列出的排程來設定重複的行程,請選擇「自訂」,從「頻率」彈出式選單中選擇一個選項,然後輸入自訂的設定:
每日:輸入每次重複間隔的天數。例如,若要建立每隔一天發生的行程,請輸入數字 2。
每週:輸入每次重複發生的間隔週數,然後選取您要行程發生在星期幾。例如,您可以建立每三個星期的週一、週三和週五發生的行程。
每月:輸入每次重複間隔的月數。若要讓行程在每個月的同一天重複(例如在每個月的第 4 天和第 19 天重複行程),請選擇「每月的」,然後按一下您想要讓行程在每個月重複的日子。
您也可以依據模式(例如,行程發生的每個月的最後一個平日)來重複行程。若要設定模式,請選擇「在:」,然後從彈出式選單中選擇選項。
每年:輸入每次重複發生的間隔年數,然後按一下您要行程發生的月份。
您也可以依據模式(例如,行程發生的每個月的第三個星期四)來讓行程發生。若要設定模式,請選擇「在:」,然後從彈出式選單中選擇選項。
如果您想要讓提醒事項通知再次顯示直到您完成該提醒事項,請將「重複」的設定維持為「無」。當通知顯示時,您可以按一下「稍候」,然後選擇「忽略」。
若要設定關於整天提醒事項的提醒時間,請選擇「提醒事項」>「偏好設定⋯」,然後選取「今天通知」註記框並輸入您想收到提醒的時間。
您也可以選擇是否要將整日提醒事項顯示為已過期。選擇「提醒事項」>「偏好設定⋯」,然後選取「將整日提醒事項顯示為已過期」註記框。此選項選取時,整天提醒事項會從隔天起顯示為已過期。
詢問 Siri。您可以這樣說:「提醒我今晚 10 點吃藥。」 瞭解如何跟 Siri 對話。
為提醒事項加入位置
您可以設定提醒事項,在您抵達或離開某位置時(包含您在配對的車輛上下車時)提示您。
若要收到位置通知,您需要在使用「提醒事項」的所有電腦或裝置上開啟「定位服務」。請參閱:允許 App 偵測您 Mac 的位置。
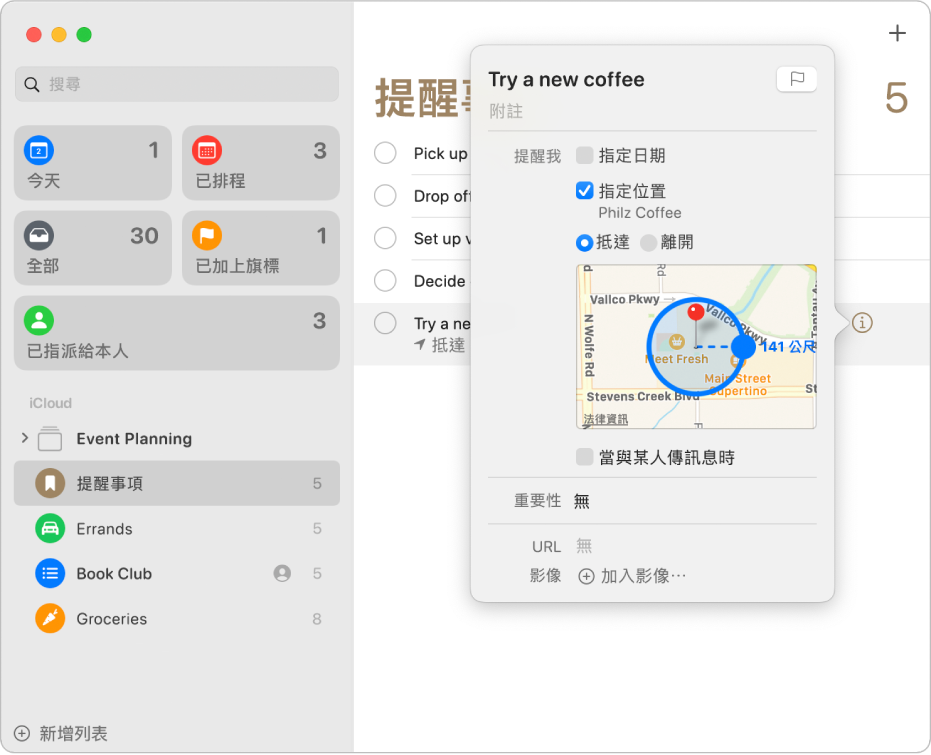
在 Mac 上的「提醒事項」App
 中,將游標移至提醒事項上,然後按一下「資訊」按鈕
中,將游標移至提醒事項上,然後按一下「資訊」按鈕  。
。選取「指定位置」註記框,按一下「輸入位置」欄位,然後選擇建議的位置,或是輸入位置並選取建議的位置。
建議位置列表包含您的目前位置、您「聯絡人」名片中的地址、上車及下車。
您可以輸入地址、店家名稱或其中一個聯絡人。當您輸入時,「提醒事項」會加入到建議列表中。
如果有顯示選項,請選取「離開」或「抵達」來指定您要在什麼時候收到通知。
若要設定與通知位置的距離,請在地圖上拖移位置周圍圓圈上的大型藍點。
詢問 Siri。您可以這樣說:「提醒我離開這邊的時候要買菜。」 瞭解如何跟 Siri 對話。
在您將提醒事項標示為完成前,每次您抵達或離開該位置時都會收到通知。
提醒事項若具有以時間為準的通知,則會出現在「已排程」列表和其原始的提醒事項列表中。
您已收到的提醒事項會出現在「通知中心」中。您可以在「通知」偏好設定中關閉「提醒事項」通知。
「通知」會顯示在您所有設定相同帳號的電腦和裝置上。