
從其他 App 設定和執行捷徑
您可以使用「動作延伸功能」從其他 App 執行捷徑來處理內容,不需退出該 App。設定成「動作延伸功能」類型的捷徑可從其他 App 透過「分享」按鈕 ![]() 來取用。從共享工作表執行時,捷徑會從執行該共享工作表的 App 收到輸入(例如 URL 或影像)。來自主 App 的輸入會傳送至捷徑的第一個動作。
來取用。從共享工作表執行時,捷徑會從執行該共享工作表的 App 收到輸入(例如 URL 或影像)。來自主 App 的輸入會傳送至捷徑的第一個動作。
例如,使用「動作延伸功能」捷徑,您可以擷取 Safari 網頁中的所有影像、將您正在檢視的文字檔轉換成 PDF,或編輯和處理「照片」圖庫中的影像。
在其他 App 中加入「執行捷徑」按鈕
若要允許從其他 App 執行捷徑,您必須啟用其他 App 共享工作表中的「執行捷徑」按鈕。當您執行此操作時,「執行捷徑」按鈕便可在其他 App 中使用。
在「捷徑」以外的任何 App(例如 Safari)中,點一下
 。
。在底部的橫列中點一下「更多」。
如果您沒有馬上看到「更多」,請往左滑動。
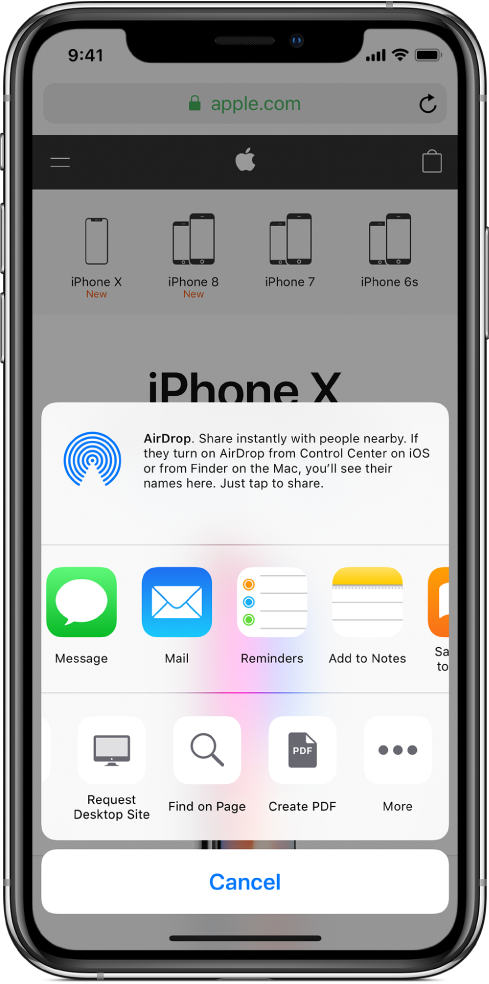
在顯示的列表中開啟「捷徑」。
點一下「完成」。
現在可在共享工作表的底部列中使用「捷徑」按鈕(在具有「分享」按鈕 ![]() 的 App 中)。參閱下一項作業以瞭解啟用特定捷徑來在其他 App 中執行的相關資訊。
的 App 中)。參閱下一項作業以瞭解啟用特定捷徑來在其他 App 中執行的相關資訊。
啟用捷徑來在其他 App 中執行
當您在其他 App 中啟用「執行捷徑」按鈕後(如上一個作業所述),您需要將每一個要在其他 App 中執行的捷徑設定成「動作延伸功能」類型。
在「捷徑」App 的「資料庫」
 中,點一下捷徑上的
中,點一下捷徑上的  。
。捷徑會在捷徑編輯器中打開。
點一下
 來打開「設定」,然後開啟「在共享工作表中顯示」。
來打開「設定」,然後開啟「在共享工作表中顯示」。接著會顯示一個標示「接受」的橫列,視捷徑而定,其後會顯示「任何」或輸入類型的列表。「任何」表示當您在其他 App 中執行捷徑時,捷徑將會接受所有內容類型的輸入。
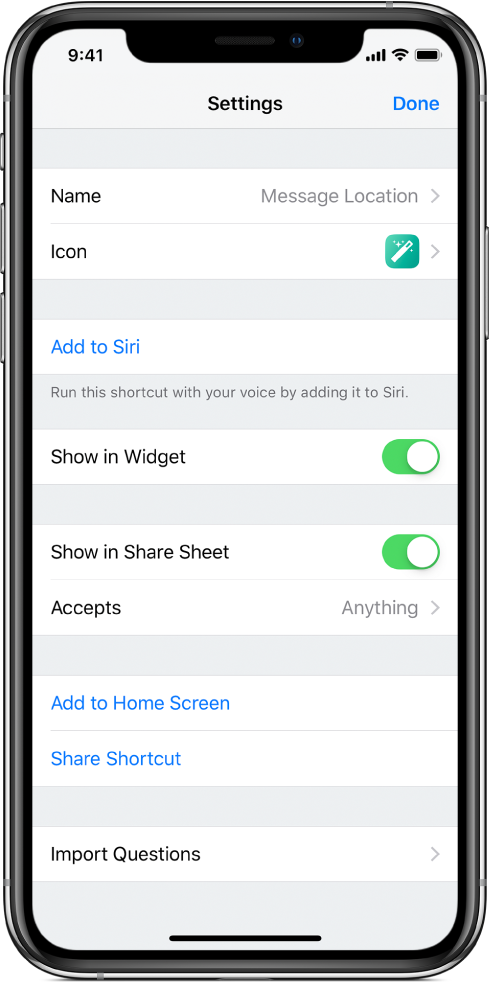
選擇性:若要限制輸入類型,在「接受」橫列中點一下
 ,點選一或多個橫列來移除已接受的內容類型(例如「聯絡資訊」或「檔案」),然後點一下「設定」。
,點選一或多個橫列來移除已接受的內容類型(例如「聯絡資訊」或「檔案」),然後點一下「設定」。【提示】點一下「取消全選」來快速取消選取所有內容類型,然後點一下一或多個橫列來包含該內容類型。
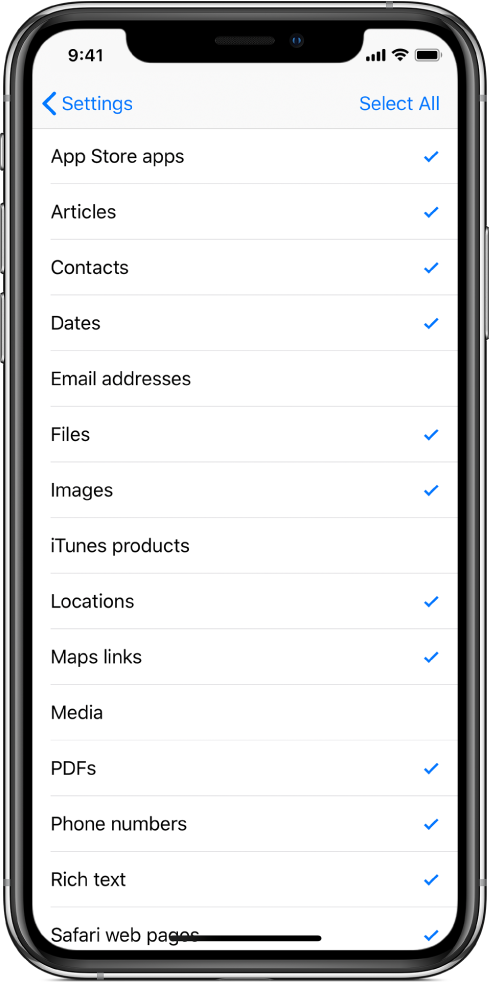
限制捷徑接受的內容類型,可隱藏與 App 無關的捷徑,以簡化 App 中的分享選項。例如,僅接受聯絡資訊的捷徑不會在「地圖」App 中顯示為分享延伸功能。如需更多資訊,請參閱:關於「動作延伸功能」捷徑中的輸入類型。
再點一下「完成」來返回「資料庫」。
捷徑現在即可在其他 App 中使用。請參閱下一個作業來進一步瞭解如何從其他 App 執行捷徑。
在其他 App 中執行捷徑
當您完成前兩個作業時,您可以從任何具有「分享」按鈕 ![]() 的 App 中執行捷徑。
的 App 中執行捷徑。
在「捷徑」以外的任何 App(例如 Safari)中選擇內容。
例如,您可能會選取一段文字或一個影像(視您要執行的捷徑而定)。
點一下
 。
。在底部橫列(單色的按鈕)中點一下「捷徑」。
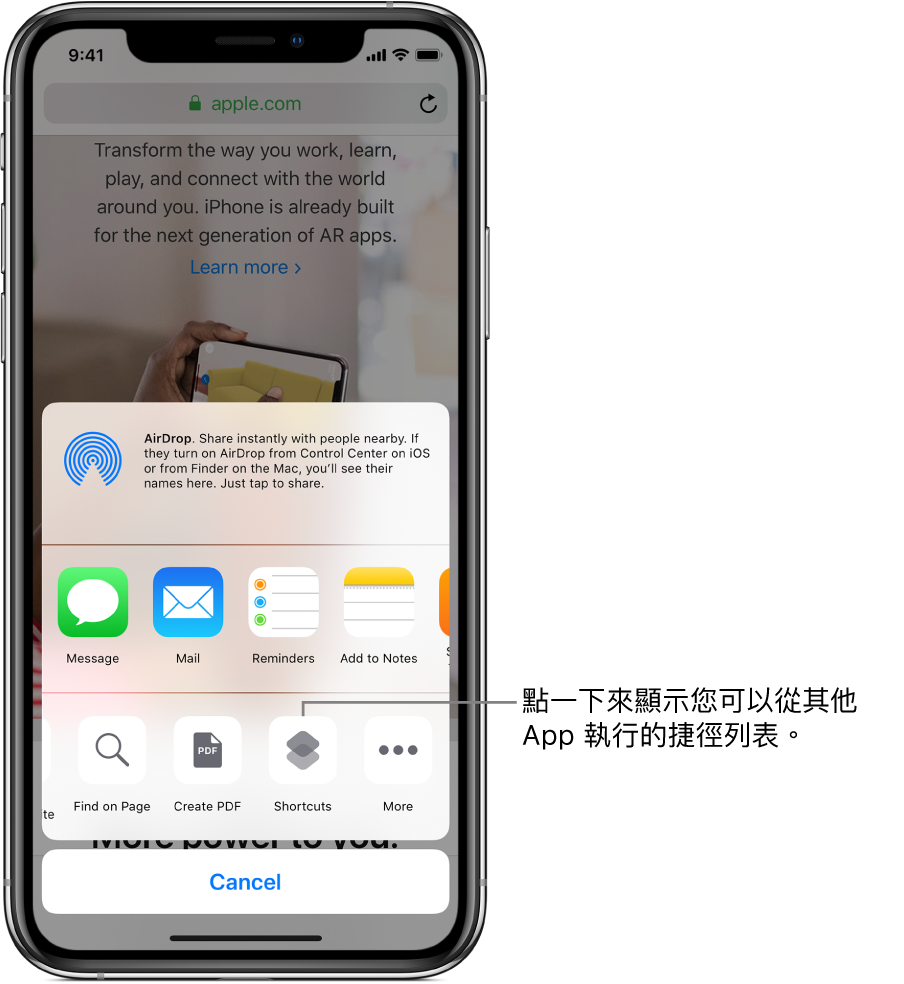
如果「捷徑」按鈕沒有立即顯示,請往左滑動。
在「執行捷徑」畫面中點一下捷徑按鈕。
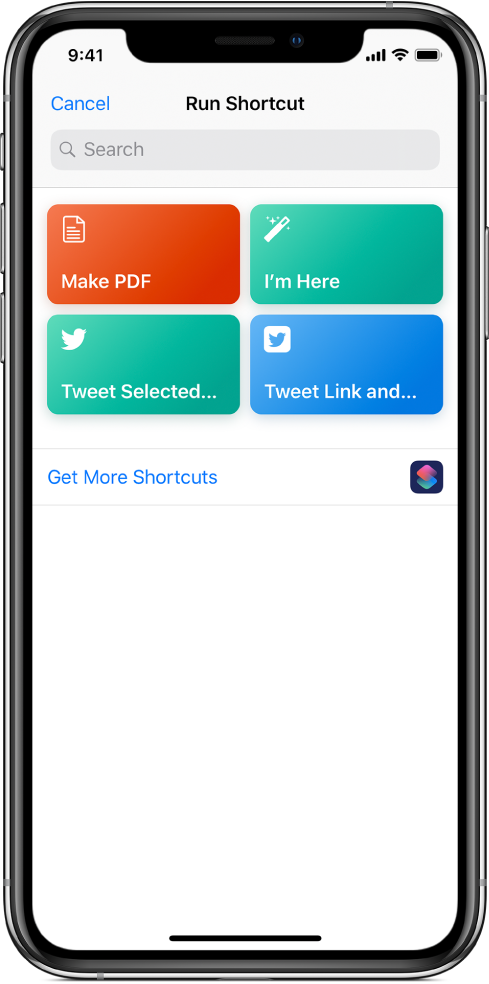
接著會出現捷徑編輯器,並在捷徑的每個動作執行時顯示進度。