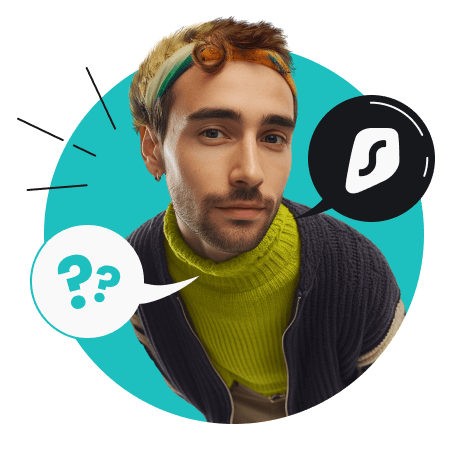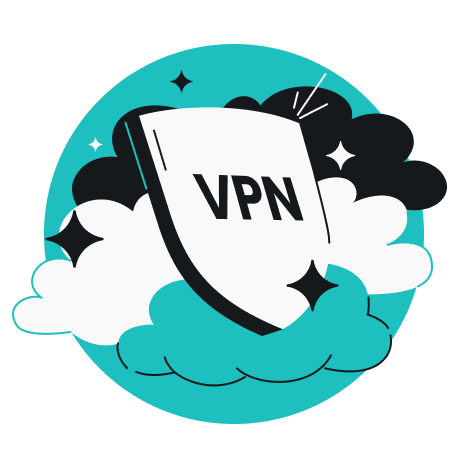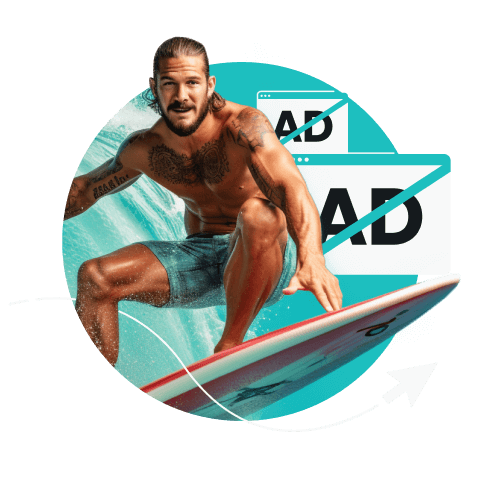VPN split tunneling, also called Bypasser in the Surfshark app, is a VPN (Virtual Private Network) feature that allows users to choose which data to protect with VPN encryption and which data to transmit without it.
Let’s say you’re using your Windows computer and notice that a particular website is running slow with the VPN. You could disable your VPN for a while, but even better, you can use your VPN’s split tunneling feature to exclude this site’s traffic from being routed through the VPN server. As a result, you’ll be able to access it as if you didn’t have a VPN, but you’d still have VPN protection on all your remaining online traffic.