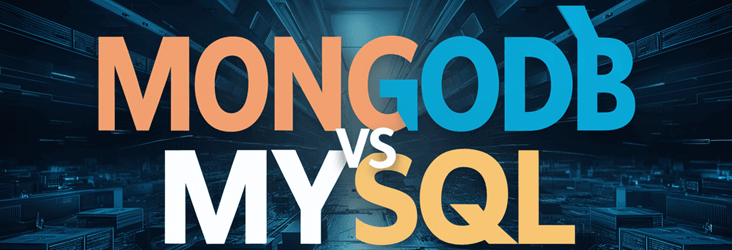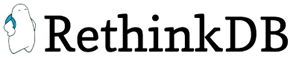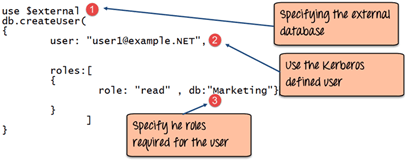Kuinka ladata ja asentaa MongoDB on Windows ja Pilvi
Asentajat varten MongoDB ovat saatavilla sekä 32-bittisessä että 64-bittisessä muodossa. 32-bittiset asennusohjelmat ovat hyviä kehitys- ja testausympäristöissä. Mutta tuotantoympäristöissä kannattaa käyttää 64-bittisiä asennusohjelmia. Muussa tapauksessa voit rajoittaa siihen tallennettavan tiedon määrää MongoDB.
Tuotantoympäristöissä kannattaa aina käyttää vakaata julkaisua.
Kuinka ladata ja asentaa MongoDB on Windows
Voit ladata ja asentaa seuraavia vaiheita MongoDB on Windows 10
Vaihe 1) Lataa MongoDB Yhteisön Server
Mene linkkiä ja Lataa MongoDB Yhteisöpalvelin. Asennamme 64-bittisen version Windows.
Vaihe 2) Napsauta Asetukset
Kun lataus on valmis, avaa msi-tiedosto. Napsauta aloitusnäytössä Seuraava
Vaihe 3) Hyväksy loppukäyttäjän lisenssisopimus
- Hyväksy loppukäyttäjän lisenssisopimus
- Napsauta Seuraava
Vaihe 4) Napsauta "valmis" -painiketta
Napsauta "valmis" -painiketta asentaaksesi kaikki komponentit. Mukautettua vaihtoehtoa voidaan käyttää valikoitujen komponenttien asentamiseen tai jos haluat muuttaa asennuksen sijaintia.
Vaihe 5) Service Configuration
- Valitse "Suorita palvelu verkkopalvelun käyttäjänä". kirjoita tietohakemisto muistiin, tarvitsemme sitä myöhemmin.
- Napsauta Seuraava
Vaihe 6) Aloita asennusprosessi
Napsauta Asenna-painiketta aloittaaksesi asennuksen.
Vaihe 7) Napsauta Seuraava, kun olet valmis
Asennus alkaa. Napsauta Seuraava, kun olet valmis
Vaihe 8) Napsauta Valmis-painiketta
Viimeinen vaihe, kun asennus on valmis, napsauta Valmis-painiketta
Hei maailma MongoDB: JavaScript ohjain
Kuljettajat sisään MongoDB käytetään asiakassovellusten ja tietokannan väliseen yhteyteen. Esimerkiksi jos sinulla olisi Java ohjelma ja vaati sen muodostamista MongoDB sitten sinun on ladattava ja integroitava Java ohjain, jotta ohjelma voi toimia MongoDB tietokanta.
Kuljettaja varten JavaKäsikirjoitus tulee ulos laatikosta. The MongoDB kuori, jonka kanssa käytetään MongoDB tietokanta on itse asiassa javascript-kuori. päästäksesi siihen
Vaihe 1) Siirry kohtaan C:\Program Files\MongoDB\Server\4.0\bin” ja kaksoisnapsauta mongo.exe-tiedostoa. Vaihtoehtoisesti voit myös napsauttaa MongoDB työpöydän kohde
Vaihe 2) Syötä seuraava ohjelma shelliin
var myMessage='Hello World'; printjson(myMessage);
Koodin selitys:
- Julistamme vain yksinkertaisen asian Javascript muuttuja, joka tallentaa merkkijonon "Hello World".
- Käytämme printjson-menetelmää muuttujan tulostamiseen näytölle.
install Python kuljettaja
Vaihe 1) Varmistaa Python on asennettu järjestelmään
Vaihe 2) Asenna mongoon liittyvät ohjaimet antamalla alla oleva komento
pip install pymongo
Asenna Ruby Driver
Vaihe 1) Varmista, että Ruby on asennettu järjestelmään
Vaihe 2) Varmista, että jalokivet on päivitetty antamalla komento
gem update -system
Vaihe 3) Asenna mongoon liittyvät ohjaimet antamalla alla oleva komento
gem install mong
install MongoDB Compass- MongoDB Hallintatyökalu
Markkinoilla on työkaluja, jotka ovat saatavilla hallintaan MongoDB. Yksi tällainen ei-kaupallinen työkalu on MongoDB Compass.
Jotkut Compassin ominaisuuksista on esitetty alla:
- Mongoshellin täysi voima
- Useita kuoria
- Useita tuloksia
Vaihe 1) Mene linkkiä ja napsauta lataa
Vaihe 2) Syötä tiedot ponnahdusikkunaan ja napsauta Lähetä
Vaihe 3) Double napsauta ladattua tiedostoa
Vaihe 4) Asennus käynnistyy automaattisesti
Vaihe 5) Kompassi käynnistyy tervetulonäytöllä
Vaihe 6) Pidä tietosuoja-asetukset oletusarvoisina ja napsauta "Aloita kompassin käyttö"
Vaihe 7) Näet aloitusnäytön, jossa on luettelo nykyisistä tietokannoista.
MongoDB Määritys, tuonti ja vienti
Ennen MongoDB palvelimelle, ensimmäinen tärkeä näkökohta on määrittää tietohakemisto, jossa kaikki MongoDB tiedot tallennetaan. Tämä voidaan tehdä seuraavalla tavalla
Yllä oleva komento 'md \data\db' luo hakemiston nimeltä \data\db nykyiseen sijaintiisi.
MongoDB luo tietokannat automaattisesti tähän sijaintiin, koska tämä on oletussijainti MongoDB tallentaakseen sen tiedot. Varmistamme vain, että hakemisto on läsnä MongoDB löytää sen, kun se alkaa.
Tietojen tuonti kohteeseen MongoDB tehdään "mongoimport"-komennolla. Seuraava esimerkki näyttää, kuinka tämä voidaan tehdä.
Vaihe 1) Luo CSV-tiedosto nimeltä data.csv ja lisää siihen seuraavat tiedot
Työntekijätunnus, Työntekijän nimi
- Guru99
- Mohan
- Seppä
Joten yllä olevassa esimerkissä oletamme, että haluamme tuoda 3 asiakirjaa kokoelmaan nimeltä data. Ensimmäistä riviä kutsutaan otsikkoriviksi, josta tulee kokoelman kenttien nimet.
Vaihe 2) Anna mongo import -komento
Koodin selitys:
- Määritämme db-vaihtoehdon, joka kertoo, mihin tietokantaan tiedot tulee tuoda
- Tyyppivaihtoehtona on määrittää, että tuomme csv-tiedoston
- Muista, että ensimmäistä riviä kutsutaan otsikkoriviksi, josta tulee kokoelman kenttien nimet, siksi määritämme vaihtoehdon –headerline. Ja sitten määritämme data.csv-tiedostomme.
ulostulo
Tulos osoittaa selvästi, että 3 asiakirjaa tuotiin sisään MongoDB.
Vieminen MongoDB tehdään käyttämällä mongoexport-komentoa
Koodin selitys:
- Määritämme db-vaihtoehdon kertomaan, mistä tietokannasta tiedot tulee viedä.
- Määrittelemme kokoelmavaihtoehtoa, jotta voimme sanoa, mitä kokoelmaa käytetään
- Kolmas vaihtoehto on määrittää, että haluamme viedä csv-tiedostoon
- Neljäs on määrittää, mitkä kokoelman kentät viedään.
- -out-vaihtoehto määrittää sen csv-tiedoston nimen, johon tiedot viedään.
ulostulo
Tulos osoittaa selvästi, että 3 tietuetta vietiin MongoDB.
määrittäminen MongoDB palvelin asetustiedoston kanssa
Mongod-palvelimen ilmentymä voidaan määrittää käynnistymään määritystiedoston avulla. Kokoonpanotiedosto sisältää asetukset, jotka vastaavat mongod-komentoriviasetuksia.
Oletetaan esimerkiksi, että haluat MongoDB tallentaaksesi kaikki lokitietonsa mukautettuun sijaintiin, noudata alla olevia ohjeita
Vaihe 1) Luo tiedosto nimeltä "mongod.conf" ja tallenna alla olevat tiedot tiedostoon
- Tiedoston ensimmäisellä rivillä määritellään, että haluamme lisätä järjestelmän lokitiedoston kokoonpanon eli mukautetun lokitiedoston tiedot siitä, mitä palvelin tekee.
- Toinen vaihtoehto on mainita, että sijainti on tiedosto.
- Tämä mainitsee lokitiedoston sijainnin
- LogAppend: "true" tarkoittaa, että lokitiedot lisätään lokitiedostoon jatkuvasti. Jos asetat arvon "false", tiedosto poistetaan ja luodaan tuoreena aina, kun palvelin käynnistyy uudelleen.
Vaihe 2) Käynnistä mongod-palvelinprosessi ja määritä yllä luotu konfiguraatiotiedosto parametriksi. Alla on kuvakaappaus siitä, kuinka tämä voidaan tehdä
Kun yllä oleva komento on suoritettu, palvelinprosessi alkaa käyttää tätä asetustiedostoa, ja jos siirryt hakemistoon /etc. hakemistoon järjestelmässäsi, näet luodun mongod.log-tiedoston.
Alla oleva tilannekuva näyttää esimerkin siitä, miltä lokitiedosto näyttäisi.
Miten Asenna MongoDB pilvessä (AWS, Google, Azure)
Sinun ei tarvitse asentaa MongoDB palvelimeen ja määritä se. Voit ottaa käyttöön MongoDB Atlas-palvelin pilvessä sellaisilla alustoilla kuin AWS, Google Cloud, Azure ja muodosta yhteys ilmentymään asiakassovelluksen avulla. Alla on yksityiskohtaiset vaiheet
Vaihe 1) Siirry linkkiä
- Anna henkilökohtaiset tiedot
- Hyväksytkö käyttöehdot
- Napsauta painiketta "Aloita ilmaiseksi"
Vaihe 2) Napsauta "Rakenna ensimmäinen klusterini"
Vaihe 3) Voit valita väliltä AWS, Google Cloud, Azure pilvipalveluntarjoajanasi. Tässä opetusohjelmassa käytämme oletusasetuksena olevaa AWS:ää. Älä tee sivulle muita muutoksia ja napsauta "Luo". Cluster"
Vaihe 4) Cluster luominen vie jonkin aikaa:
Vaihe 5) Jonkin ajan kuluttua sen näkee
Vaihe 6) Napsauta Suojaus > Lisää uusi käyttäjä
Vaihe 7) Seuraavassa näytössä
- Anna käyttäjän tunnistetiedot
- Määritä oikeudet
- Napsauta Lisää käyttäjä -painiketta
Vaihe 8) Napsauta kojelaudassa yhdistämispainiketta
- IP-yhteytesi sallittujen luettelo
- Valitse yhteystapa
Vaihe 9) Valitse haluamasi yhteystapa muodostaaksesi yhteyden MongoDB palvelin