CONFIGURABLE BUSINESS DOCUMENTS IN DYNAMICS 365 FINANCE AND OPERATIONS - PART 4 - ADDING A NEW FIELD
This article series explains and demonstrates configurable business document use in real life scenarios. The purpose is to provide a unique implementation resource. Whole series will be in 5 parts as follows:
PART 4: Adding a new field
Let's get started with PART 4.
CONTENT INTRODUCTION SCENARIO 1: FREE TEXT INVOICE CHANGES Download the format template Make the template changes Upload the updated template back Test the solution SCENARIO 2: VENDOR CHECK CHANGES Deriving a new document Download the format template Make the template changes Upload the updated template back Configure print destination Assign the new check format to bank Test the solution Activate the format |
Introduction
In this part of the series, we will focus on making data and format changes to Microsoft's out-of-box free text invoice and vendor checks that are Configurable Business Documents (CBD).
This article covers two scenarios:
- Scenario 1: Modifying the design of a free text invoice by generating a new design based on a previous custom design and implementing changes.
- Scenario 2: Modifying the design of a vendor check by generating a new design based on Microsoft's default design and implementing changes.
Scenario 1: Free text invoice changes
Let's continue from where we left off in PART 3 of this article series and proceed with further design changes to the Free Text Invoice.
The existing design for the free text invoice is as follows:
There are 2 options:
- Scenario 1 Option 1: Making a change to the existing format.
- Scenario 1 Option 2: Deriving a new format an making a change to the new format.
Let's continue with the Scenario 1 Option 1.
Download the format template: Go to the format/design.
Click on Open.
System automatically downloads the template in use.
Make the template changes: Let's make some changes.
First, let's add a new line.
Second, let's change the color of selected lines. We will also add our new label "Customer reference".
Third, we should add a name range.
Save the template.
Upload the updated template back: Go back to designer page and import the updated template in the system.
Select the file.
Click on Bind.
This is a simple binding. But formulas can be used and transformations can be done if needed in your scenario.
Click on Save and go back to the previous page.
Change document's last status from Draft to Completed.
As of the moment, new document version's preview can be seen in Business document management workspace.
A free text invoice's Customer reference field is populated.
Mission completed.
Scenario 2: Vendor check changes
Deriving a new document: In this scenario, we will derive a new format from the Microsoft template and add a new field to it.
Go to Configurations page for this.
Organization administration >> Electronic reporting >> Configurations
Select the source configuration from the left panel.
Click on +Create configuration and select Derive from. Enter the format name and click on Create configuration.Make the template changes: This is where we do the changes.
- Merge the cells if necessary. (1)
- Right click and select "Define name". (2)
The plan is to add a new field = Bank account name to the vendor check template.
- Name the field: BankName. (3)
The purpose is to match created excel field to a data model field. The challenge is to find the correct field in the data model.
- Note that new created field appears after the upload. (1)
- Find the correct source data field in the data model. (2)
- Bind the excel field and system field. (3)
Go to Organization administration >> Electronic reporting >> Electronic reporting destination
Create header and line accordingly.- Select the document name that will be used. (1)
- Create a line and do the required settings. (2)
Assign the new check format to bank: Go to Cash and bank management >> Bank accounts >> Bank accounts
Select the bank account that will have the new check format and go to Set up action pane >> Check button.
Note that there is an exceptional situation for checks:
Configurable business document format setup is done on the bank check layout.
Electronic reporting format setup is done on the method of payment.
It's time to test the solution.
Test the solution: Go to Cash and bank management >> Inquiries and reports >> Checks.
Select the check and click on Print check copy.
Note that issuing bank account name now appears on the report as "Operating account - USD" for this example.
New design
Note: Depending on company policy, reprinting may not be allowed for your project. Ensure that the below parameter is active if the 'Print Check Copy' button is greyed out, as long as this doesn't violate company policy.
Go to Organization administration >> Electronic reporting >> Configurations
Change the status to completed.
Note that status becomes Completed and system automatically generates a new draft version of the format for future changes.
In summary, PART 4 of this series guides users through the process of adding new fields to existing document formats in Dynamics 365 Finance and Operations. With practical steps for modifying templates and mapping data fields, users can effectively implement changes to documents like the Free Text Invoice and Vendor Checks. By ensuring adherence to company policies and thorough testing, users can seamlessly transition their formats from Draft to Completed status, optimizing their business operations.
Stay tuned for the upcoming final part of this article series, which will explore the crucial aspect of security in configurable business documents.



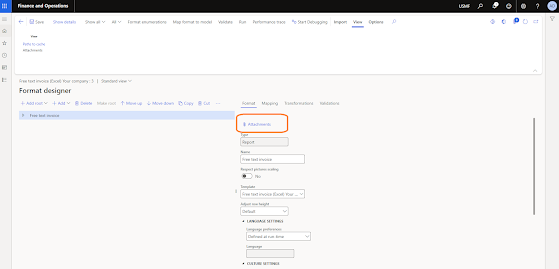





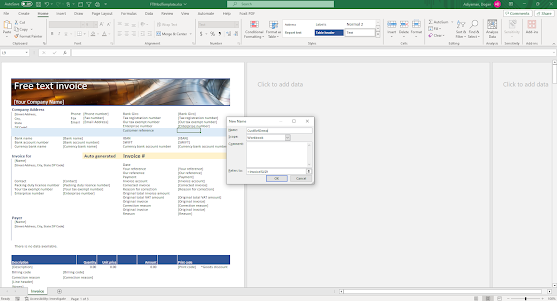

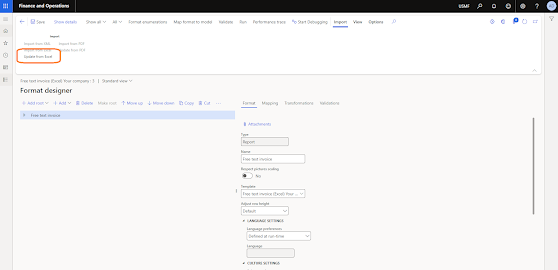









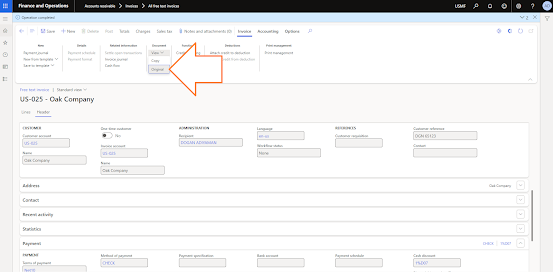

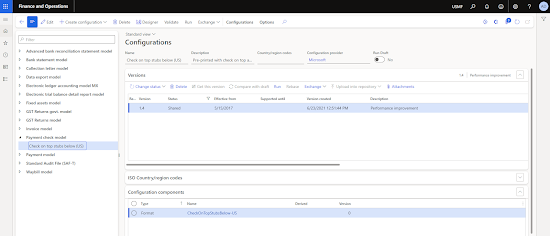














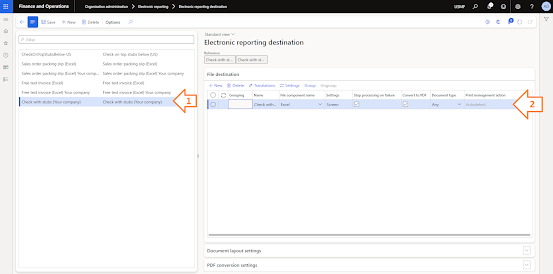














No comments:
Post a Comment