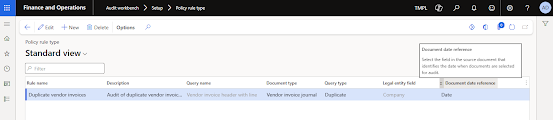This article provides detailed information about purchase order re-approval process in Dynamics 365 Finance and Operations. Re-approval logic triggers additional approval process in case changing selected field values on the purchase orders.
CONTENT Introduction Solution components Demo Conclusion |
INTRODUCTION
The purchase order (PO) workflow is a widely used IT Application Control (ITAC) in Dynamics 365 Finance & Operations (D365FO), especially for SOX-compliant organizations. Its primary purpose is to ensure internal approval before processing purchase orders.
This article examines whether purchase orders must go through workflow approval when created under specific scenarios, such as:
- Firming a planned purchase order
- Releasing an approved purchase requisition (PR)
The answer is no. If the purchase orders are already required, additional approval is unnecessary.
Planned purchase orders are system-generated based on demand signals, reviewed, and approved before being converted into actual POs. If no further procurement team approval is needed after PO is created, then the firming process should be designed accordingly.
Purchase requisitions (PRs) must go through a workflow approval process, typically starting with a department manager and continuing through additional levels based on total cost and signing limits. If the resulting POs do not require additional approval, the PR approval process should be configured with this in mind.
However, if a created PO is touched and changed, it should be subject to a re-approval process. This article explains how to configure the system to bypass PO approval when originating from PRs or planned orders while ensuring re-approval when modifications occur.
SOLUTION COMPONENTS
Change management activation: Enable change management for POs by setting the Activate change management option on the Procurement and sourcing parameters. When change management is enabled, POs must go through an approval workflow after they've been completed.
Navigate to Procurement and sourcing >> Setup >> Procurement and sourcing parameters.
Activate the change management.
When change management is enabled, POs move through six approval statuses, from Draft to Finalized. After an order has been approved, users who want to modify it must use the Request change action. In this case, the approval status is changed back to Draft, and PO can be modified. After changes are done, PO can be submitted for re-approval. The field changes subject to re-approval is configured using a Re-approval rule for purchase orders policy on the Purchasing policies.
Purchasing policy setup: The re-approval rule within purchasing policies is an optional rule that defines the criteria for requiring re-approval when a purchase order is changed. The selected fields are evaluated in the purchase order workflow when the "Requires purchase order re-approval" condition is set up in the workflow.
Navigate to Procurement and sourcing >> Setup >> Policies >> Purchasing policies.
Select the policy and click on it.
Select 'Reapproval rule for purchase orders' under the policy rules.
Then select the most recent policy on the right side of the screen.
The next screen is the most important one. This is where re-approval triggers are configured. The example below shows that when the total amount of any line is changed, the order will be routed to the approval process.
Workflow configuration: The final and crucial step in the purchase order re-approval process is configuring the workflow itself. To ensure that re-approval is triggered when necessary, the workflow must include a conditional decision to evaluate whether changes require additional approval.
Navigate to Procurement and sourcing >> Setup >> Procurement and sourcing workflows.
You can see a very basic workflow configuration for re-approval as below.
This workflow says that:
If re-approval is not needed (reapproval = no), follow the left path. In this case, the workflow is automatically approved upon submission.
If re-approval is needed, follow the right path. This triggers the actual approval process that the system follows.
The final step in the workflow configuration is to set this workflow as the default for purchase orders.
With the necessary solution components in place, the next step is to see how these configurations work in action. In the following demo, we will walk through the purchase order re-approval process in Dynamics 365 Finance and Operations, demonstrating how change management, purchasing policies, and workflow configurations come together to enforce re-approval when necessary.
DEMO
Scenario 1: Firming a Planned Purchase Order
- Firm a planned purchase order and confirm that no additional approval is required.
- Modify the purchase order by changing the total price via a change request and confirm that additional approval is triggered.
Scenario 2: Converting an Approved Purchase Requisition to a Purchase Order
- Convert an approved purchase requisition (PR) into a purchase order and confirm that no additional approval is required.
- Modify the purchase order by changing the total price via a change request and confirm that additional approval is triggered.
Scenario 3: Creating a Purchase Order Directly
- Create a purchase order manually and confirm that approval is required.
- Modify the purchase order by changing the total price via a change request and confirm that additional approval is triggered.
This articles demonstrates Scenario 2 and Scenario 3.
Scenario 2: Converting an Approved Purchase Requisition to a Purchase Order
Navigate to Procurement and sourcing >> Purchase requisitions >> Approved purchase requisition processing >> Release approved purchase requisitions.
Select the PR line that will be converted to PO.
Note that PR price is $900.
Convert PR to PO.
Note that created PO is in Approved status that doesn't require PO approval.
The second part of the scenario is making a change on the order that doesn't impact pricing.
Unlock the PO by requesting a change.
Assign a warehouse to the PO header.
Submit the order for workflow approval.
Note that order is automatically approved since the requested change doesn't impact the pricing.
The workflow approval history of the order is as below:
The workflow assesses "no need for re-approval" as 'True' and completes the process automatically.
Scenario 3: Creating a Purchase Order Directly
A brand new purchase order is created and click Submit to initiate the workflow approval process.
The system evaluates the "No need for re-approval" condition. Since this is a new PO, the system determines it as 'False', meaning the approval process must be completed.
The PO routes through the designated approval hierarchy. Once all approval steps are completed, the PO status updates to "Approved.
Open the approved purchase order.
Click Request Change to modify the document.
Add a new line.
Re-submit the PO to workflow.
The workflow is triggered again and routes the PO for approval.
The PO arrives in my approval queue for review.
Upon approval, the PO status updates to "Approved" again.
Let's make a small change that doesn't impact pricing.
Since this change does not affect the item price, quantity, or financial impact, the workflow automatically completes without requiring additional approval.
Let's also change the warehouse on the PO from 11 to 12.
Since this change does not affect the item price, quantity, or financial impact, the workflow automatically completes without requiring additional approval.
CONCLUSION
In conclusion, the purchase order change workflow is a key control for SOX compliance in Dynamics 365 Finance and Operations. Properly configuring change management, purchasing policies, and workflow conditions ensures that modifications to approved POs are subject to re-approval when they impact financial or operational integrity. This structured approach helps enforce accountability, prevent unauthorized changes, and maintain an auditable procurement process while aligning with compliance requirements.