-
Notifications
You must be signed in to change notification settings - Fork 141
MODDINGWIKI Users GameGuides Modding The Witcher 3 with Vortex
Before we get started, this guide assumes that you have installed The Witcher 3 and Vortex at their default locations. You will also need to be logged in to your Nexus Mods account in Vortex.
Please see: Getting Started with Vortex
To begin, open up Vortex and navigate to the games section. Use the “Manage” button on the game tile to add it to your managed games.
If you can’t see Witcher 3, you can scan for it or define it manually.
As of Vortex version 1.2.0, you can manage your Witcher 3 load order directly in Vortex via the "Load Order" tab.
- You can drag and drop mods anywhere in the list to create the load order you want.
- For Witcher 3 (this may be different for other games) the topmost mod overrides the other mods (only if there are conflicts). In other words, the mod with the lower index number will override a mod with a higher one (a mod that is further down the list). In Witcher 3 the first mod to load wins the conflict. This is important when deciding on which mod to sort before another if they both do the same or similar things (e.g. texture replacers which affect the same things in the game).
- "Merges" generated by the Witcher 3 Script Merger have to load first and are automatically locked to the first slot in the load order.
- Vortex will only pick up on mods that you have installed via Vortex. If you have manually installed some of your mods, you need to add them by either editing your mods.settings file, or by reinstalling them with Vortex. Both options are explained below.
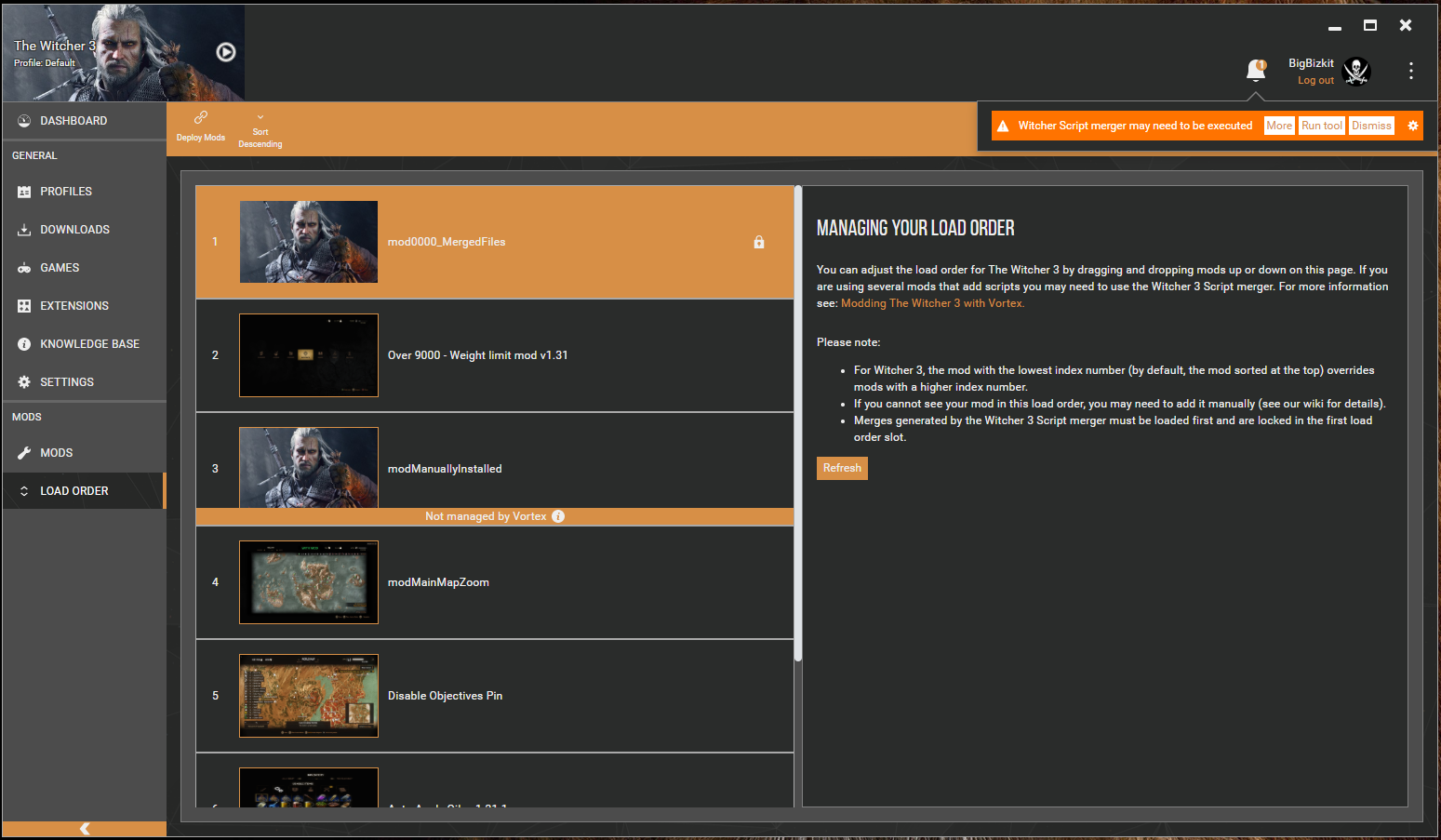
If you have previously installed mods manually by unpacking them into the Witcher 3 mods folder, Vortex (or any other mod manager) does not know about them and they will not be loaded by the game.
However, there are two simple ways to add manually installed mods so they show up in the load order tab within Vortex:
For our example, we will take a look at what your Vortex/mods setup would look like if you had two mods. One installed with Vortex, and one installed manually (by dropping the contents of an archive into the Witcher 3 mods folder).
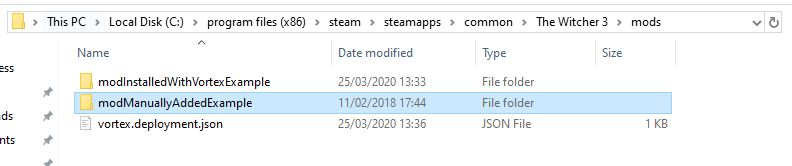
The above is what the contents of your mods folder would be. However, since only one of these mods is installed with Vortex, only that one would show up in the mod list in Vortex:
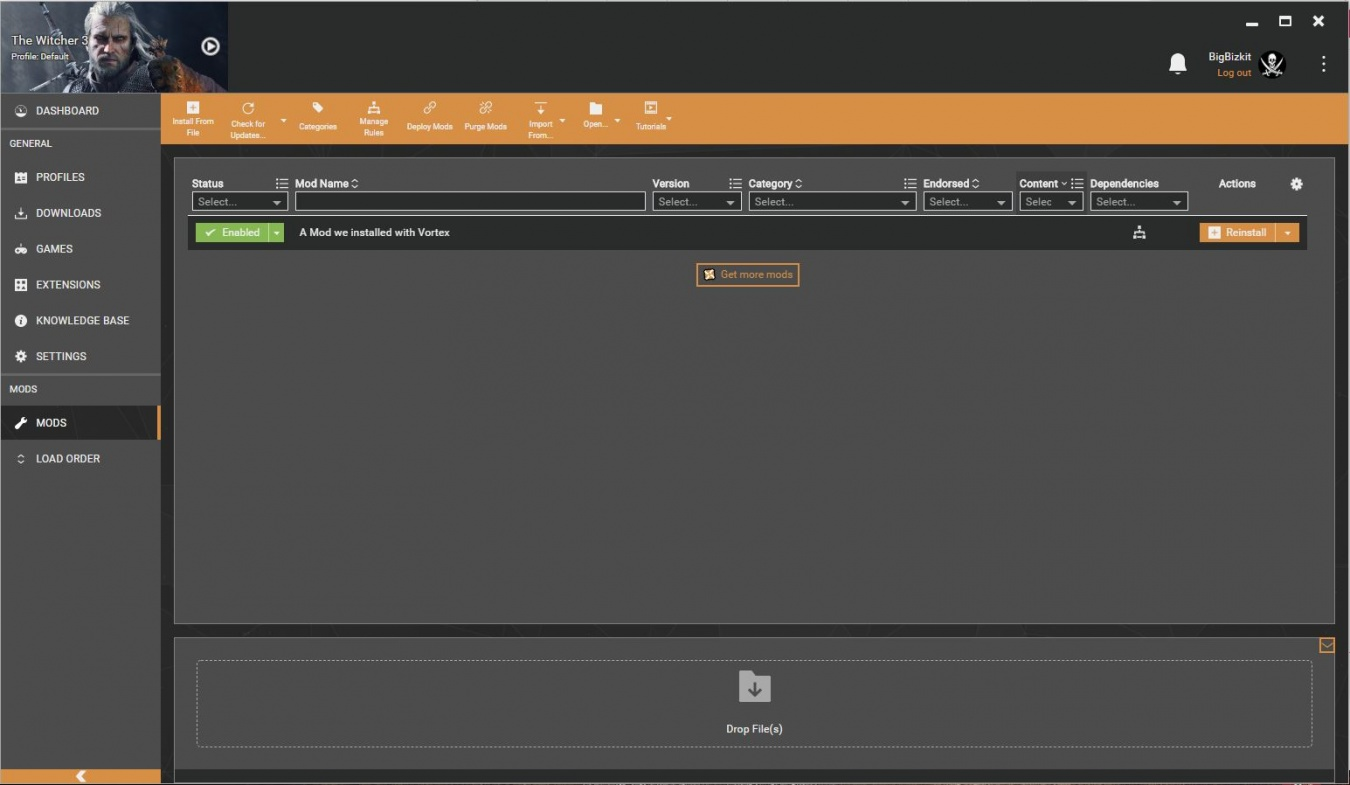
Likewise, only this one mod would show up in the "Load Order" tab:
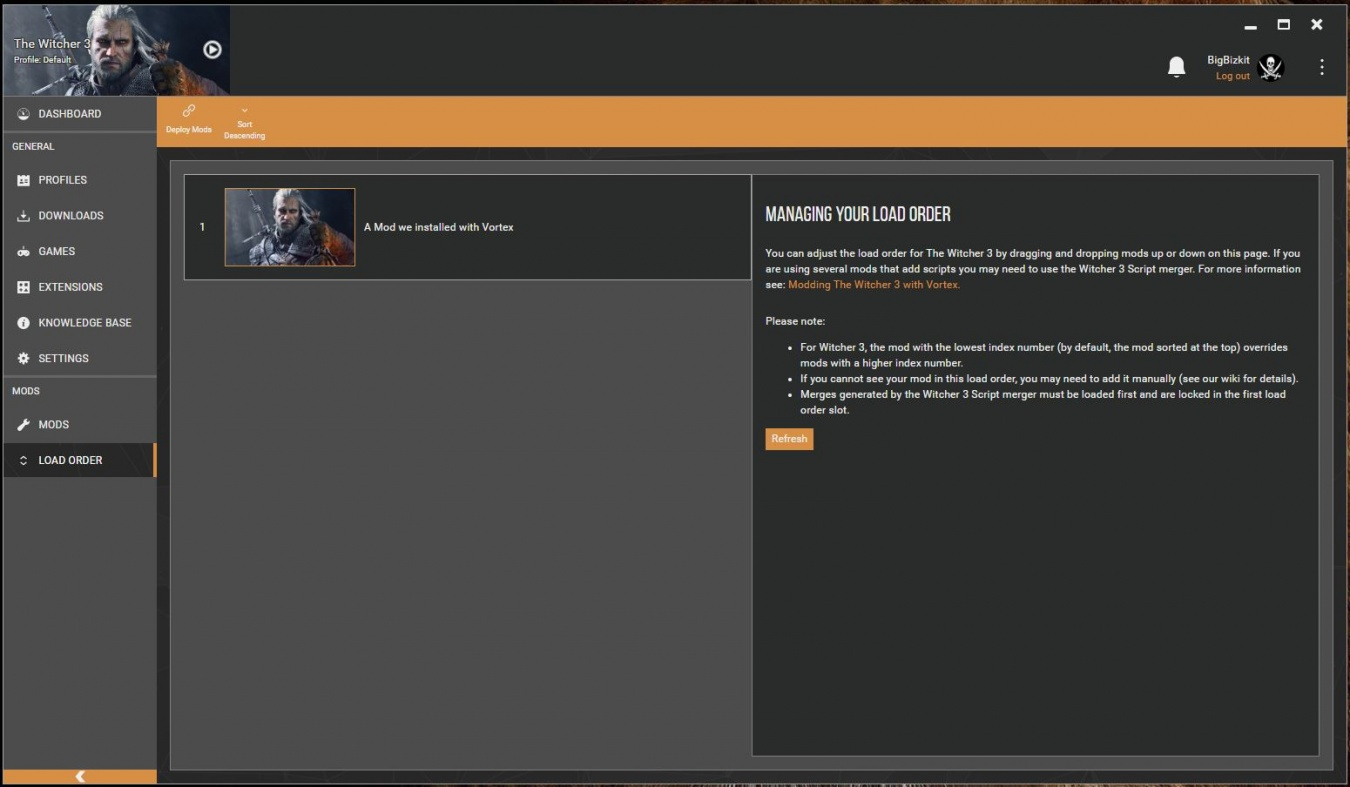
The mod we had installed manually "modManuallyAddedExample" needs to be added to the "mod.settings" file which is a file that can be found in C:\Users\YourUsername\Documents\The Witcher 3:
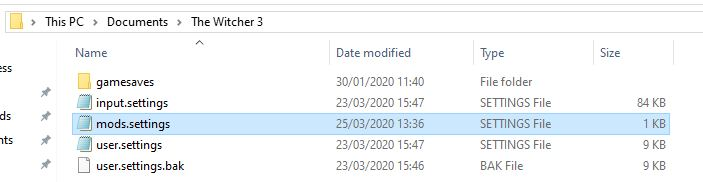
Open that file and insert the exact name of the mod you want to add as it appears in the Witcher 3 mods folder in square brackets. In our example it would look like this:
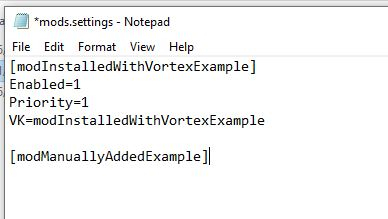
You DO NOT have to add or worry about "Enabled, Priority, or VK" - Vortex will apply those parameters automatically the next time you deploy.
Now, go back to your Vortex Load Order tab and click "Refresh" as shown in the image:
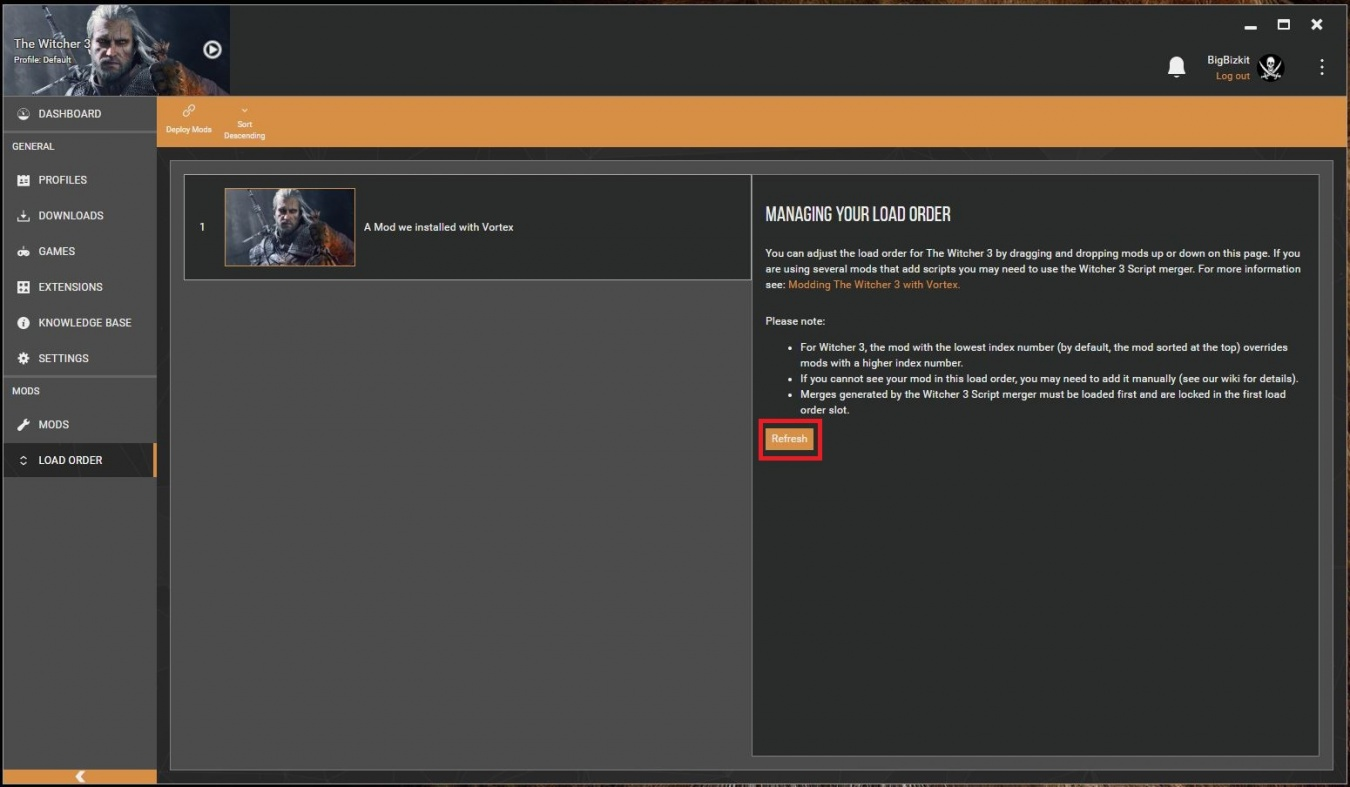
This should bring up the recently added mod:
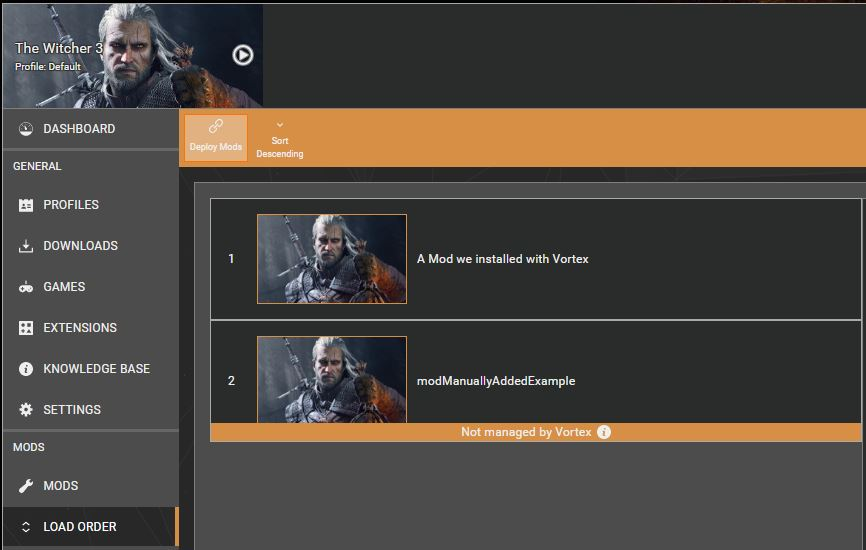
Make sure to hit the "Deploy Mods" button once you are done so Vortex can update the mod.settings file to add the needed parameters.

Optional: You can double-check that everything went smoothly by checking your mod.settings file again (after refreshing and deploying). It should have added the Enabled, Priority, and VK parameters for the mod we just added:
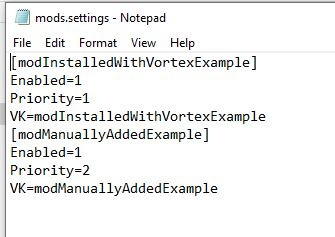
The other option is to simply zip up the mod/mods you have installed manually and install them again via Vortex.
Navigate to your Witcher 3 mods folder (typically this would be in: C:\Program Files (x86)\Steam\steamapps\common\The Witcher 3\mods zip up the mod you want to reinstall with Vortex Important: Make sure to delete the manually installed mod from the Witcher 3 mods folder. Drag and drop the zip archive into the Vortex drop zone (at the bottom of the mods tab) Vortex Drop zone.PNG
The mod will now be added and can be installed with Vortex:
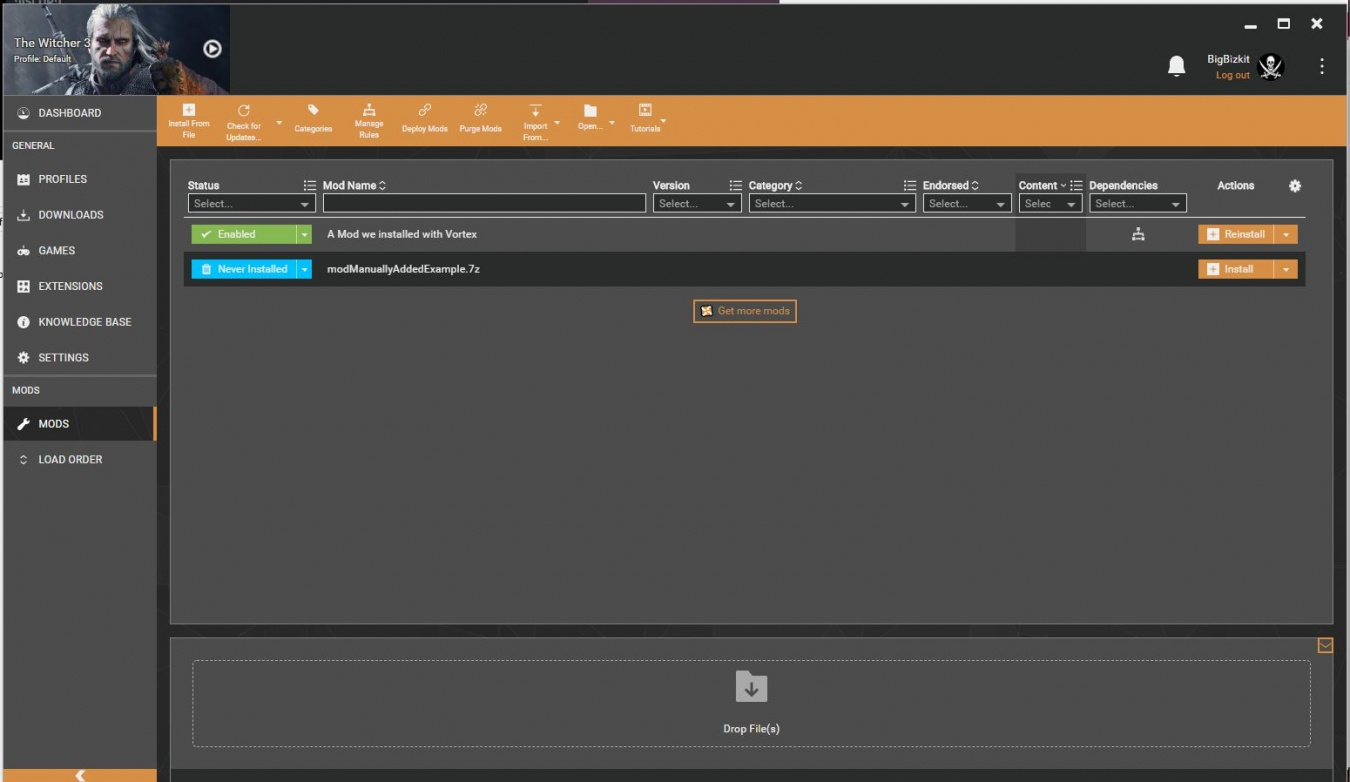
If your mod is seemingly ignored by the game, make sure it actually shows up in your load order. A mod that does not show in the load order tab in Vortex will not be loaded by the game. Make sure it is actually installed and enabled. If it is a mod that you have installed manually, you will need to add it to the mod.settings file or reinstall it via Vortex (see above). Don't forget to hit "Refresh" on the Load Order tab in Vortex, and deploy your changes thereafter.
- Make sure the mod you are using is for the right version of the game. Witcher 3 mods that were made for older versions or for different versions (Game of the Year Edition vs. Standard edition etc.), may prevent the game from starting, or may cause unintended issues. Often outdated mods have since been superseded by new mods with the same functionality, but designed to work with more recent versions of the game.
- Make sure you have created a script merge using the Witcher 3 Script Merger.
- Ensure that you have correctly installed the Community Patch - Base which is highly recommended and a prerequisite for many mods.
- Ensure that you have also downloaded and installed any requirements for the mods you are using. Some mods may require you to install any of the following: Community Patch - Base, Community Patch - Shared Imports, Community Patch - Bootstrap and Utilities
- If your mod is not preventing the game from starting, but you are missing e.g. special effects or other content, you can try moving it further up (lower index number = higher priority in Witcher 3) in your load order tab in Vortex.
If you have manually added a mod to the mod.settings file, you will need to delete its entry there to remove it from your game. Changing "Enabled=1" to "Enabled=0" will not disable the mod. To properly remove/disable a manually added mod, navigate to your mod.settings file typicall found in "C:\Users\YourUsername\Documents\The Witcher 3". Find the mod you want to remove/disable and delete the entry between brackets for example "[modManuallyInstalledExample]". Go back to Vortex and hit "Refresh" in the Load Order tab. The mod should now disappear from the load order. Don't forget to deploy your changes to ensure the leftover entries in the mod.settings file are removed by Vortex.
This typically affects users who 1) were using hardlink deployment and 2) do not have system permission to use symlink deployment. As of 1.2.15, we have added support for mods that add menus. Because these mods require Vortex to deploy files to the My Documents folder, this means in order to continue using hardlinks the game, the mod staging folder, and the My Documents folder would need to be on the same drive. If this is not the case, Vortex will need to switch to symlink deployment. While this is fine for the vast majority of users, some users might not have the correct system permissions to create symlinks and thus use symlink deployment. To fix this, please ensure that your Windows user account has the appropriate permissions for symbolic link creation to become available.
This wiki and the Vortex Readme document contains a lot of information, please take your time and read these instructions carefully.
We provide detailed changes for each Vortex release.
If you have any questions about Vortex usage or want to share some information with the Vortex community, please go to one of the following places:
- About
- Install
- Troubleshooting
- Troubleshooting
- Developers
- Troubleshooting
- Developers
- Valheim
- Bannerlord
- BepInEx
- How to test a game extension
- How to package a game extension
- How to upload an extension to Nexus
- How to submit a game extension for review
Warning
The below documentation has not been checked for quality since migrating to GitHub Wiki and the information contained is potentially out of date and\or repeated.
- Frequently Asked Questions
- Getting Started
- Deployment Methods
- Downloading from Nexus Mods
- Managing File Conflicts
- Managing your Load Order
- Managing Save Games
- Setting up Profiles
- Keyboard Shortcuts
- How to create mod installers
- External Changes
- The Vortex Approach to Load Order
- Moving Vortex to a new PC
- Modding Skyrim Special Edition with Vortex
- Modding Mount & Blade II: Bannerlord with Vortex
- Modding Monster Hunter: World with Vortex
- Modding The Witcher 3 with Vortex
- Modding Baldur's Gate 3 with Vortex
- Modding Stardew Valley with Vortex
- Modding Valheim with Vortex
- Error Messages
- Misconfigured Documents Folder
- .NET 6 Install Issues
- Downgrading Extensions
- Command Line Parameters
- Introduction to Vortex extensions
- Creating a game extension (JavaScript)
- Creating a theme
- Game detection
- Adding a main page
- Adding a load order page
- Building UI with Vortex and React
- Packaging an extension
- Introduction
- Packaging extensions
- Project management
- Harmony Patcher Exectuable
- Vortex Harmony Mod Loader
- Setting up your dev environment
- Creating a theme
- Creating a game extension