-
Notifications
You must be signed in to change notification settings - Fork 141
MODDINGWIKI Users General Getting Started
To get the most out of Vortex we recommend you create a free Nexus Mods account, this will allow you to download and manage mods for supported games.
You can find Vortex by visiting the download page at the Nexus Mods website. Here you'll be offer two slightly different builds, the one-click installer and the custom installer.
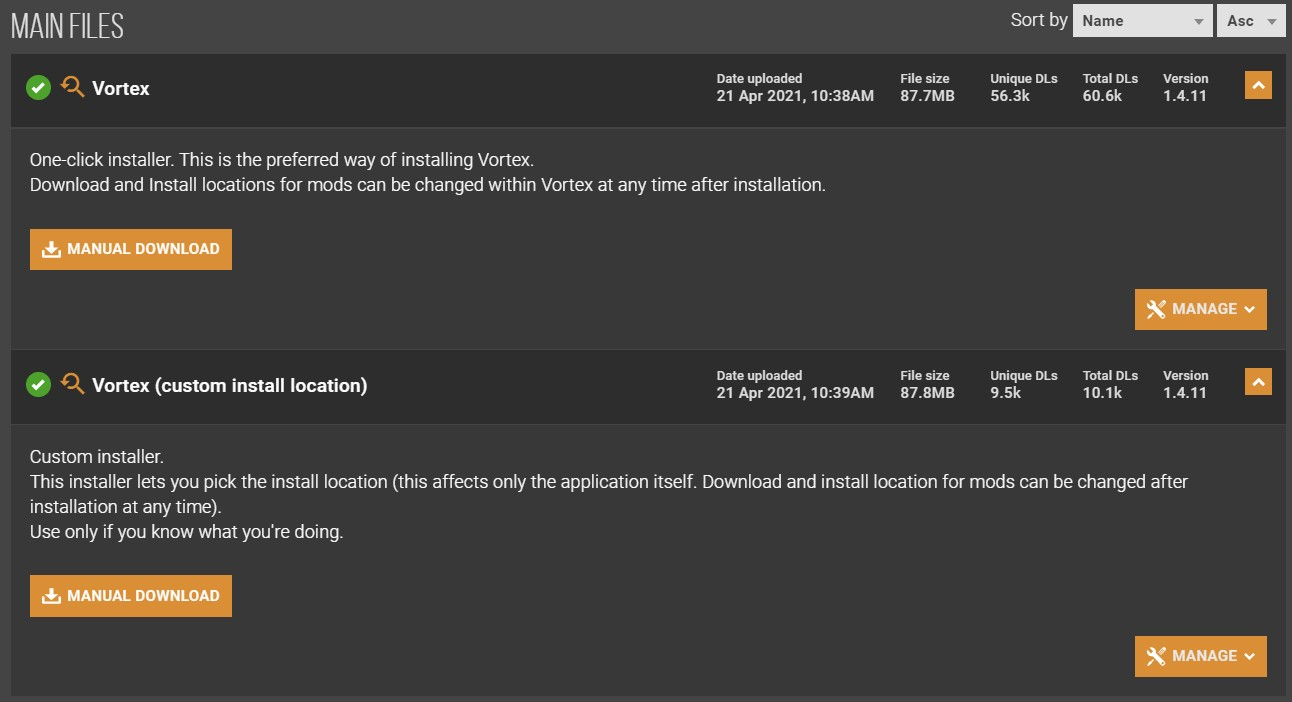
Vortex itself takes up very little space on your hard drive, so we generally recommend the one-click installer. All the "heavy" parts of your mod management experience can be redirect to external drives if space on your C:\ is limited.
To download your preferred version, click the "Manual Download" button below it. After downloading the file, simply run the EXE from your downloads folder. If you do choose the custom installer, you'll be prompted to select an installation location for Vortex. Make sure this is somewhere your user account has write access to.
Vortex will open automatically once it is ready to use.
Note
If you do not wish to create a Nexus Mods account, Vortex can also be downloaded from GitHub.
You can start using Vortex without logging in. Vortex will be able to detected your installed games without an account.
If you are planning to use mods from Nexus Mods, you can log in by clicking the "Log In or Register" button at the top of the toolbar or by clicking the blank avatar in the top-right of the screen.

In the window that appears click the "Log In On Website" button to open the authorisation page.
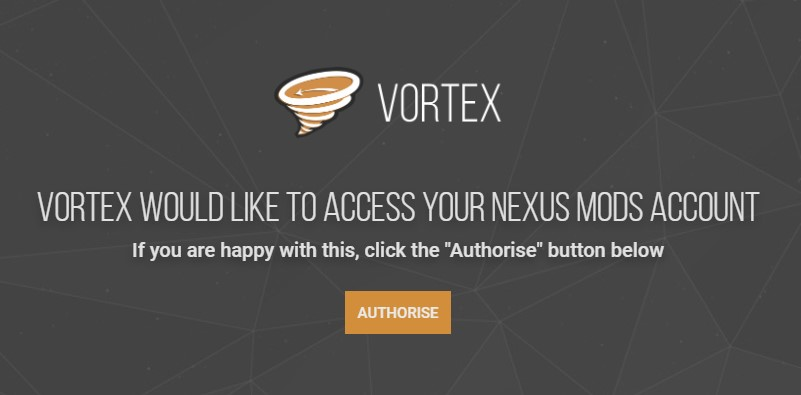
Sometimes Vortex will be unable to connect to the authorisation service and will present a fallback. If you are seeing error and you're not sure how to fix them, please see the Common Solutions Megathread.
Note
It is recommended that you run the games you want to mod at least once before trying to manage them with Vortex.
Many of your installed games can be detected automatically by Vortex. This process uses the application IDs from the most popular game stores to determine where the games are installed.
To see which games have been detected, head to the Games view from the navigation on the left of the app. Here you will find a full list of the games available in Vortex. Scroll down the list (or use the search) to find specific games.
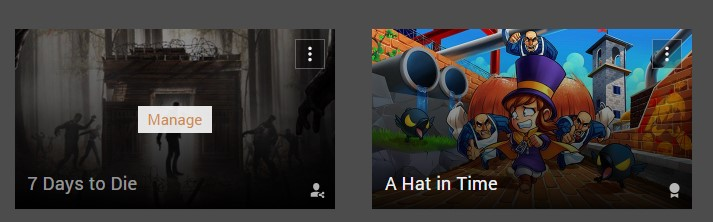
Game tiles that display in colour (as shown on the right above) have been automatically detected. Clicking on these tiles will setup of the game for modding inside Vortex.
If your game is shown in greyscale (on the left above) this means that either Vortex couldn't find it or the game requires a third party extension to be downloaded before it can be managed. Clicking on the tile will instruct you how to proceed.
If you have the game installed but Vortex couldn't find it, you can quickly add the game by telling Vortex which folder it is installed to.
Clicking on the tile will inform you that you need to set the game folder manually and open a file selector dialog. Simply navigate to the install folder for you game and choose "Select folder". Ensure that you are targetting the top level folder if the game executable can be found inside a subfolder. eg. if the game executable is found at C:\Games\Steam\steamapps\common\Jedi Fallen Order\SwGame\Binaries\Win64\starwarsjedifallenorder.exe you will need to point Vortex to C:\Games\Steam\steamapps\common\Jedi Fallen Order\.
If you get an error when selecting the folder, it means there are files missing that Vortex expects to find. This may indicate you have selected the wrong folder or you need to start up the game at least once first.
Vortex supports around 200 different games "out of the box", with many more available as community extensions. A full list is available on the Vortex Info Page under "Supported Games".
By default, Vortex will use a folder inside AppData on C:\ to house all your modding files and data. If you have limited space on your main hard drive, you can easily relocate your downloads folder anywhere else on your PC.
Warning
Make sure you only ever move your download or staging folders inside the Vortex UI. Moving them externally can cause data loss.
Head to your "Settings" (in the left navigation menu) and select the "Download". Update the "Download Folder" setting to your chosen path and click "Apply". If you already have mods downloaded, this can take several minutes to process.
This wiki and the Vortex Readme document contains a lot of information, please take your time and read these instructions carefully.
We provide detailed changes for each Vortex release.
If you have any questions about Vortex usage or want to share some information with the Vortex community, please go to one of the following places:
- About
- Install
- Troubleshooting
- Troubleshooting
- Developers
- Troubleshooting
- Developers
- Valheim
- Bannerlord
- BepInEx
- How to test a game extension
- How to package a game extension
- How to upload an extension to Nexus
- How to submit a game extension for review
Warning
The below documentation has not been checked for quality since migrating to GitHub Wiki and the information contained is potentially out of date and\or repeated.
- Frequently Asked Questions
- Getting Started
- Deployment Methods
- Downloading from Nexus Mods
- Managing File Conflicts
- Managing your Load Order
- Managing Save Games
- Setting up Profiles
- Keyboard Shortcuts
- How to create mod installers
- External Changes
- The Vortex Approach to Load Order
- Moving Vortex to a new PC
- Modding Skyrim Special Edition with Vortex
- Modding Mount & Blade II: Bannerlord with Vortex
- Modding Monster Hunter: World with Vortex
- Modding The Witcher 3 with Vortex
- Modding Baldur's Gate 3 with Vortex
- Modding Stardew Valley with Vortex
- Modding Valheim with Vortex
- Error Messages
- Misconfigured Documents Folder
- .NET 6 Install Issues
- Downgrading Extensions
- Command Line Parameters
- Introduction to Vortex extensions
- Creating a game extension (JavaScript)
- Creating a theme
- Game detection
- Adding a main page
- Adding a load order page
- Building UI with Vortex and React
- Packaging an extension
- Introduction
- Packaging extensions
- Project management
- Harmony Patcher Exectuable
- Vortex Harmony Mod Loader
- Setting up your dev environment
- Creating a theme
- Creating a game extension