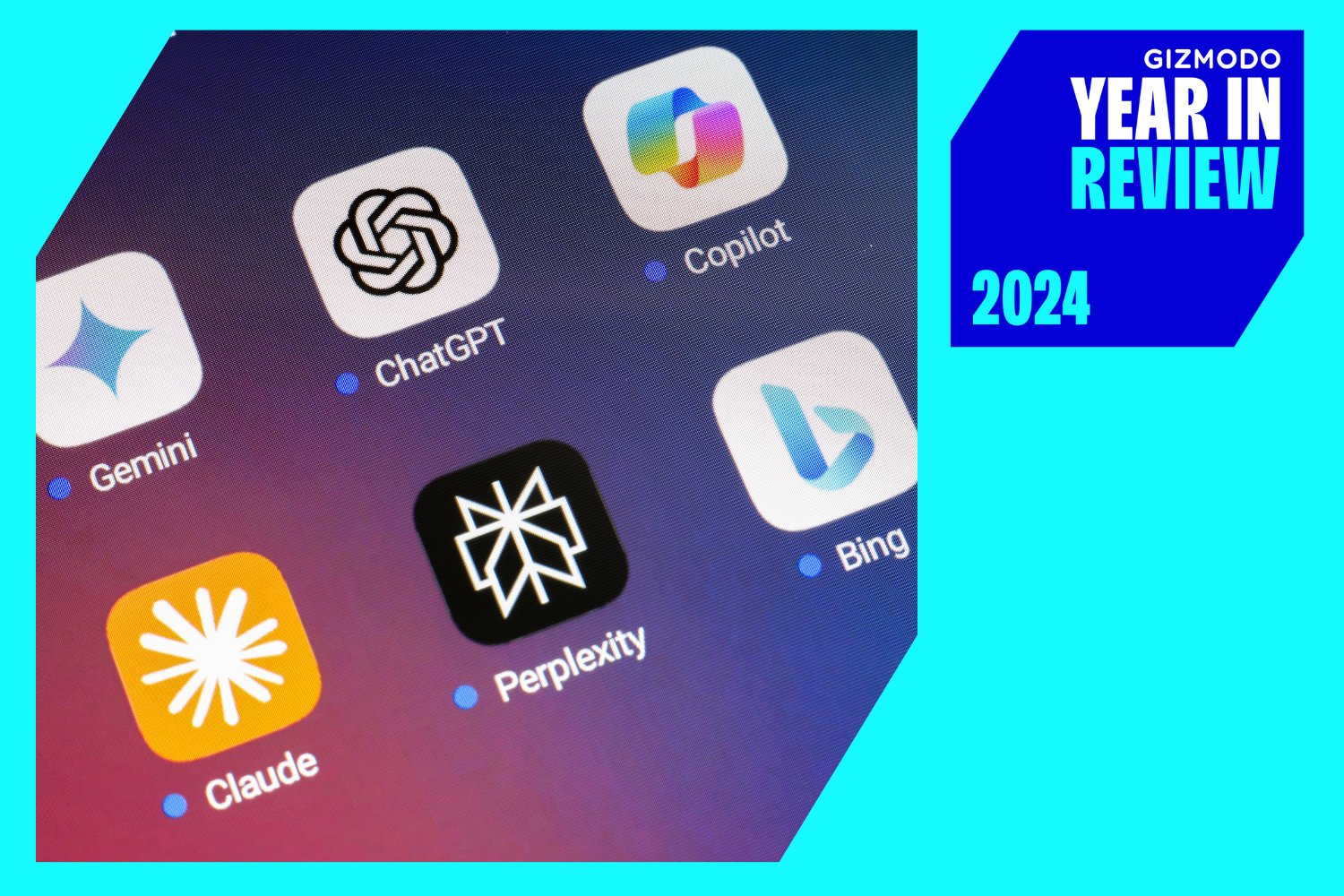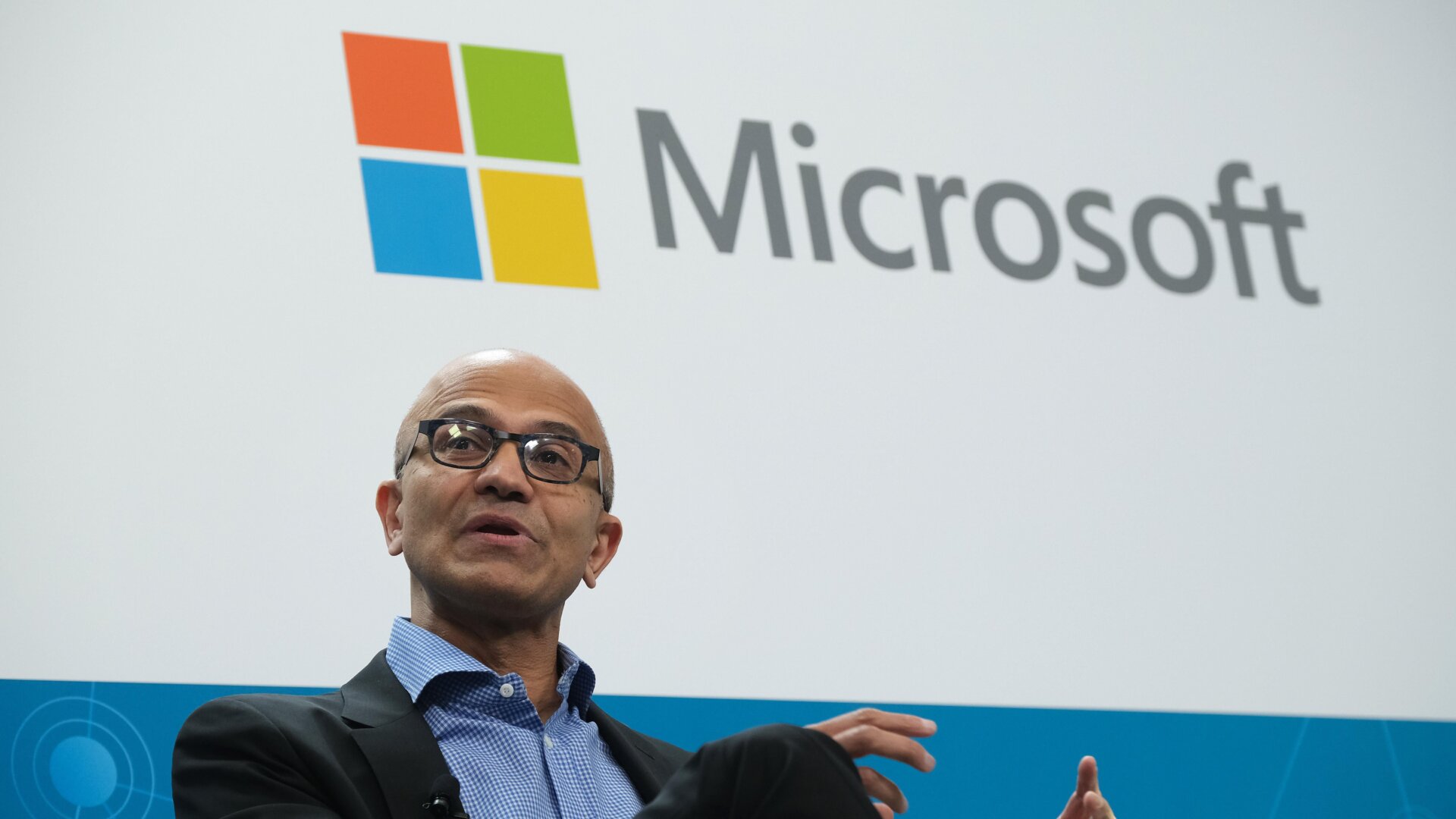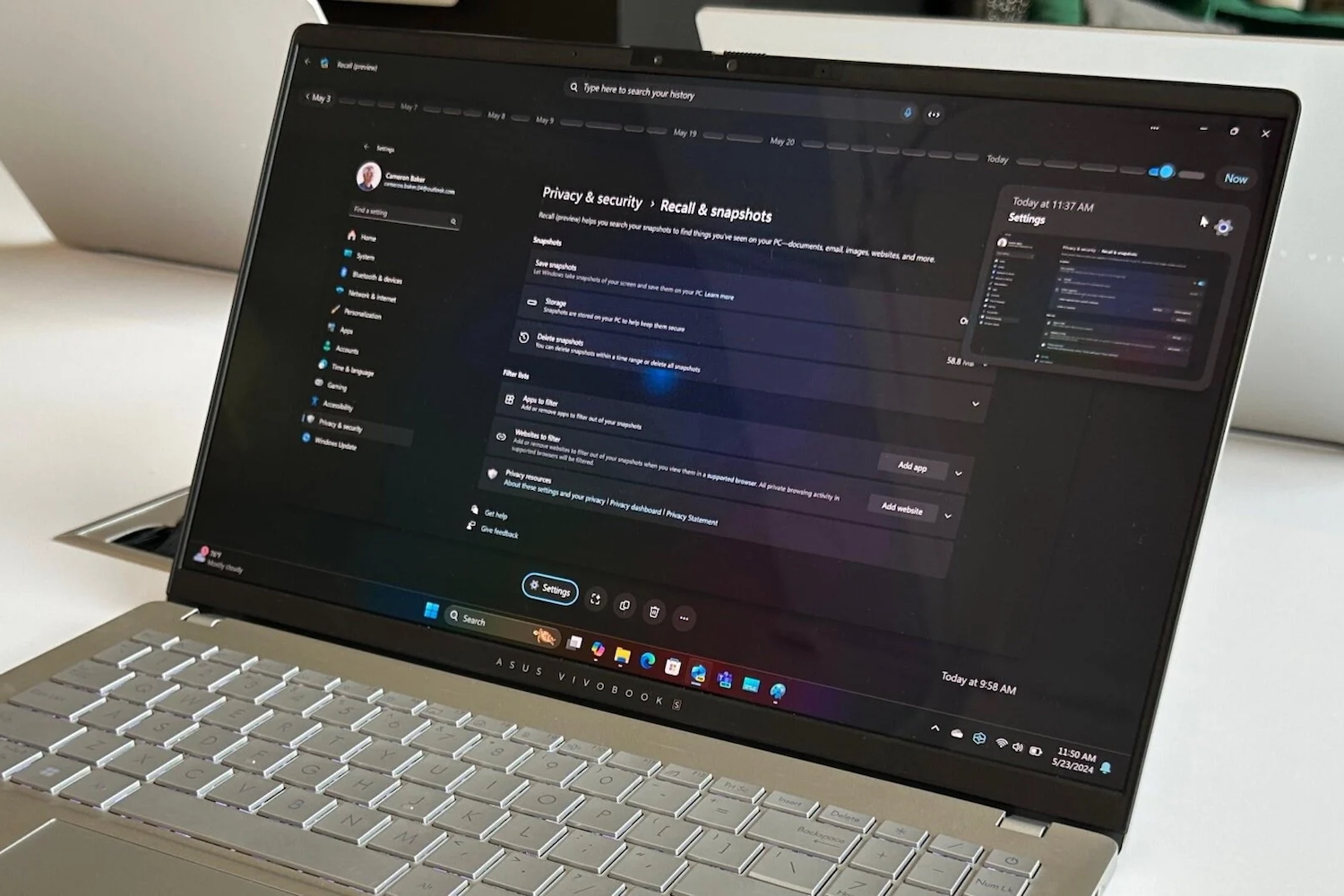The Windows 11 rollout is underway, with brand new PCs and newer hardware the first in line. If you’re on an older machine, you might have to wait a few months to see an option to upgrade.
Word of caution: Be sure to check out our Windows 11 upgrade guide before installing. While all of your applications and files should safely survive the software update, it’s always a good idea to double-check that you’ve got backups in place, should something unexpected happen along the way. It’s always worth waiting awhile to upgrade just in case there are unresolved bugs that weren’t caught in the OS beta.
If you’re trying to decide whether to upgrade at all, here’s everything you’ll get in Windows 11 that you can’t get in Windows 10 (although we have a few workarounds for that, too).
1. Use Snap Layouts
As on Windows 10, you can drag open windows to the side or the corner of the screen to ‘snap’ them in place and arrange your applications alongside each other, but Windows 11 builds on this. Hover the cursor over the maximize/minimize button on a window or hit Win+Z to see a choice of predefined layouts you can pick from. The available layouts will depend on the width of your display, but the feature is now even easier to make use of.
2. Manage Multiple Desktops Faster
Windows 10 already supported virtual desktops (Microsoft just calls them Desktops), but they’re easier to use and more discoverable in Windows 11. By default, you’ll see a Desktops button down in the taskbar after installing the new OS (the icon showing two rectangles). Hover over it and click New desktop to give yourself some additional space. Desktops give your programs more room, without requiring any extra physical displays.
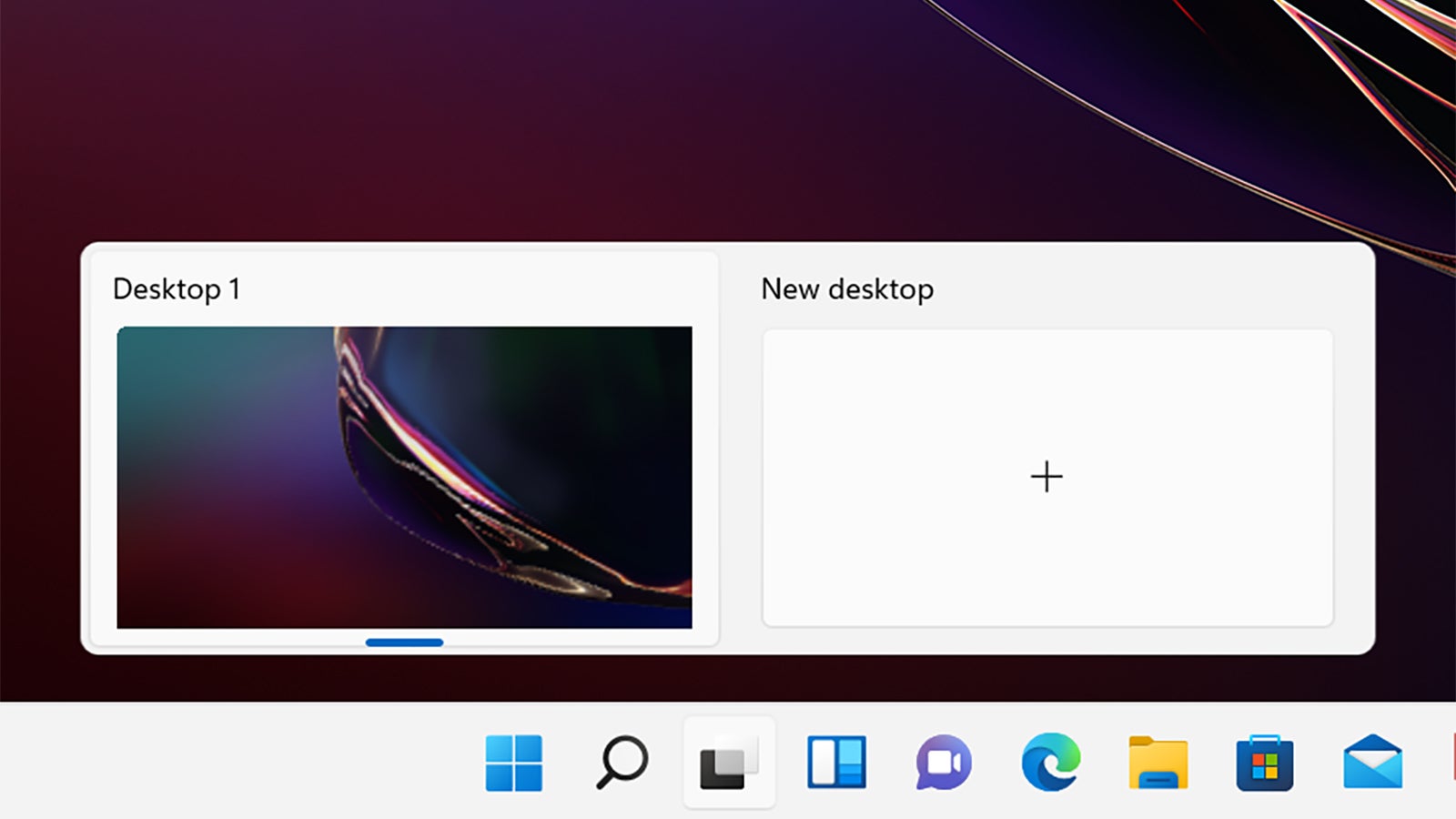
3. Open Files Straight from the Start Menu
The redesigned Start menu is one of the Windows 11 changes you’ll notice first, and it now acts as a hub for your file and browsing history as well as a list of application shortcuts. The actual files you’ll see will depend on whether or not you use Microsoft (Office) 365 and how many Windows 11 PCs you have synced across the cloud, but keep an eye out for them. Go to Personalization and Start from Windows Settings to configure the feature.
4. Keep Your Focus with the Clock App
The Clock app in Windows 11 isn’t just for telling the time—it’ll also help you stay focused for specific periods of work and study. Open the Clock app, then choose the Focus sessions option from the panel on the left: When you click Get started you’ll be invited to set up your tasks and timings. This integrates with the To Do app in Windows 11 too, and you can even add songs from a Spotify playlist to help you stay fully concentrated.
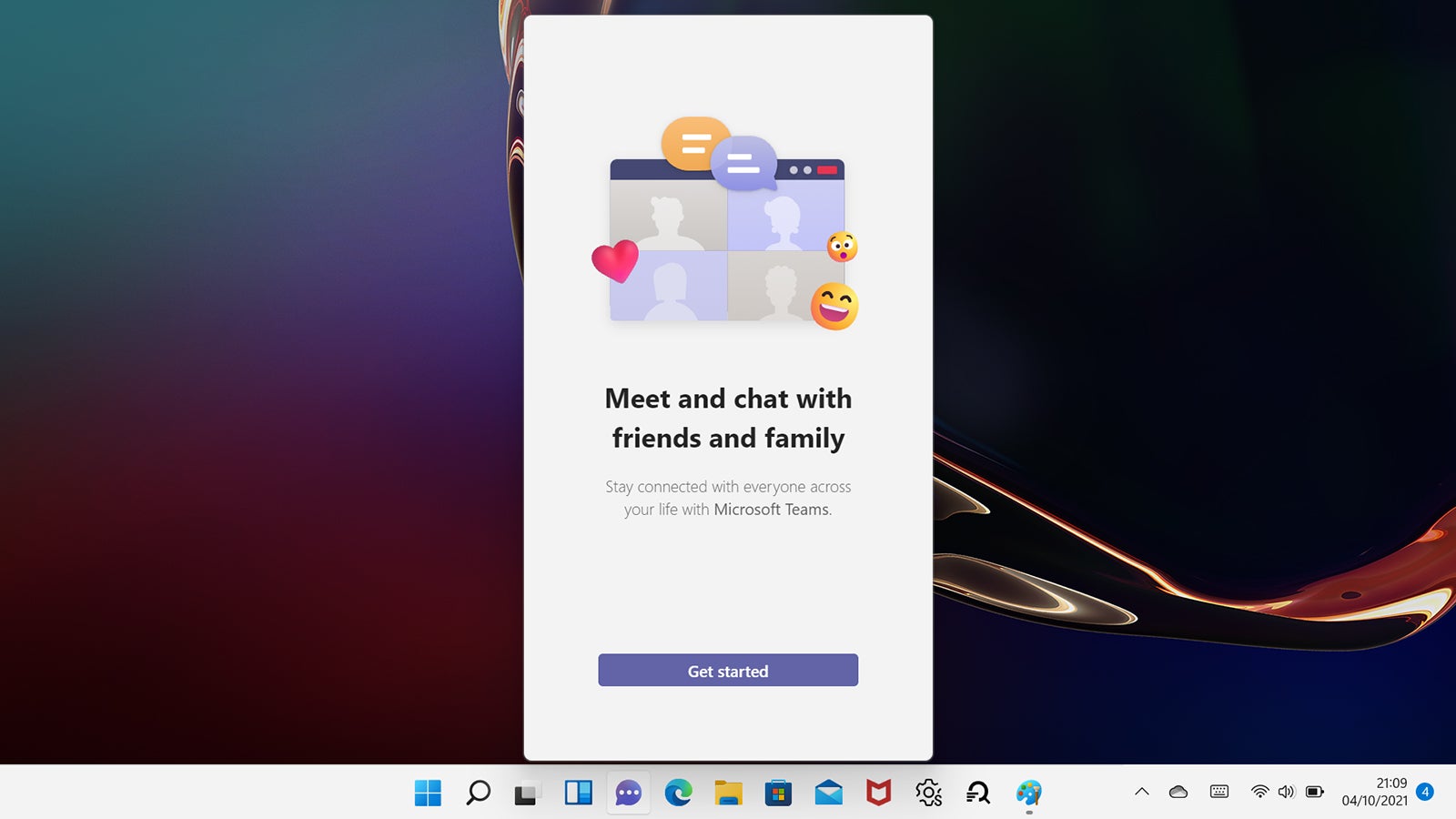
5. Quickly Connect to Microsoft Teams
Rejoice, fans of Microsoft’s Slack competitor! Teams is now integrated front and center in Windows 11—it’s right there on the taskbar after you update the OS—and Microsoft is pushing it as the primary way to stay in touch with friends, family, and work colleagues (sorry, Skype). If you’ve never used Microsoft Teams before, click Get started on the first screen and follow the prompts to connect with other people over video, voice, or text chat.
6. Enjoy a More Modern-Looking Windows
Windows 11 brings with it a massive overhaul of the software’s visuals, so everything looks a lot more modern and designed specifically for the devices of today (rather than, say, the 1990s). Open up File Explorer or Windows Settings, for example, and you’ll see there’s better use of space, color and iconography compared with Windows 10, making it more appealing overall.
7. Get More Stats on Battery Usage
Open up Windows Settings, choose System and Power & battery, and you’ll notice there’s a more detailed breakdown of how your battery is draining in Windows 11—select Battery usage for even more stats. It’s part of a push to make Windows even better on tablets and 2-in-1 devices, which also means an interface that’s easier to use on a touchscreen without a keyboard (more clarity and space with the visuals, larger menu buttons, and so on).
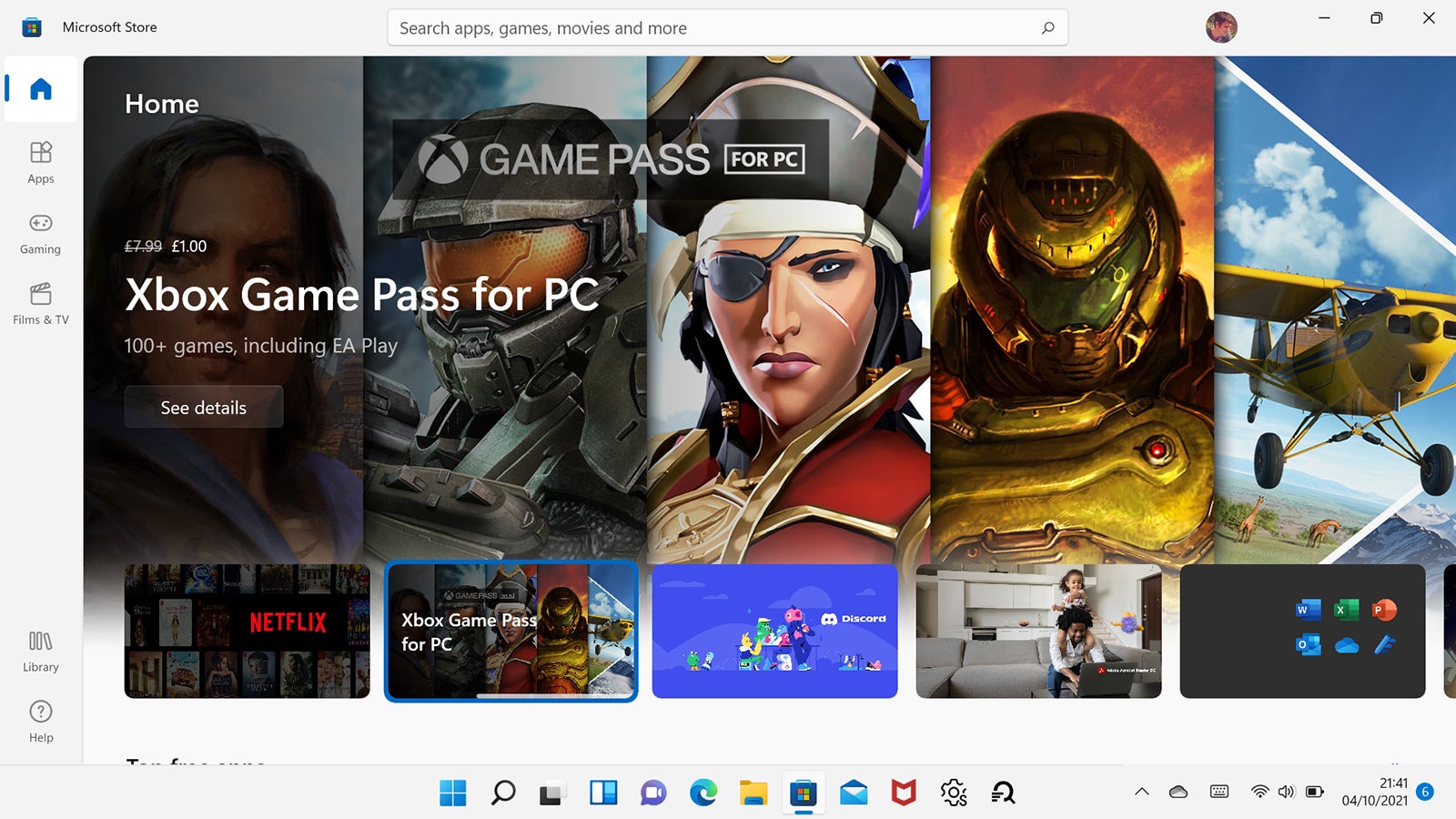
8. Try Out the New and Improved Microsoft App Store
Windows 11 brings with it a new and improved version of the Microsoft Store, with better curation, deeper integration with digital content like movies, and a more polished look. It’s now easier to get around, even if the actual applications themselves are still hit and miss—you can expect more improvements here in the coming months, especially when it comes to gaming, which Microsoft is pushing in Windows 11.
9. Use Secondary Displays More Easily
One of the improvements that Windows 11 ushers in that you might not notice straight away is how secondary displays are detected. The software should now remember how your windows were arranged on an external monitor, so if you disconnect and then reconnect it again, the program windows will return to their previous position. It’s a small change that’s nevertheless going to be very handy for anyone using multiple displays.
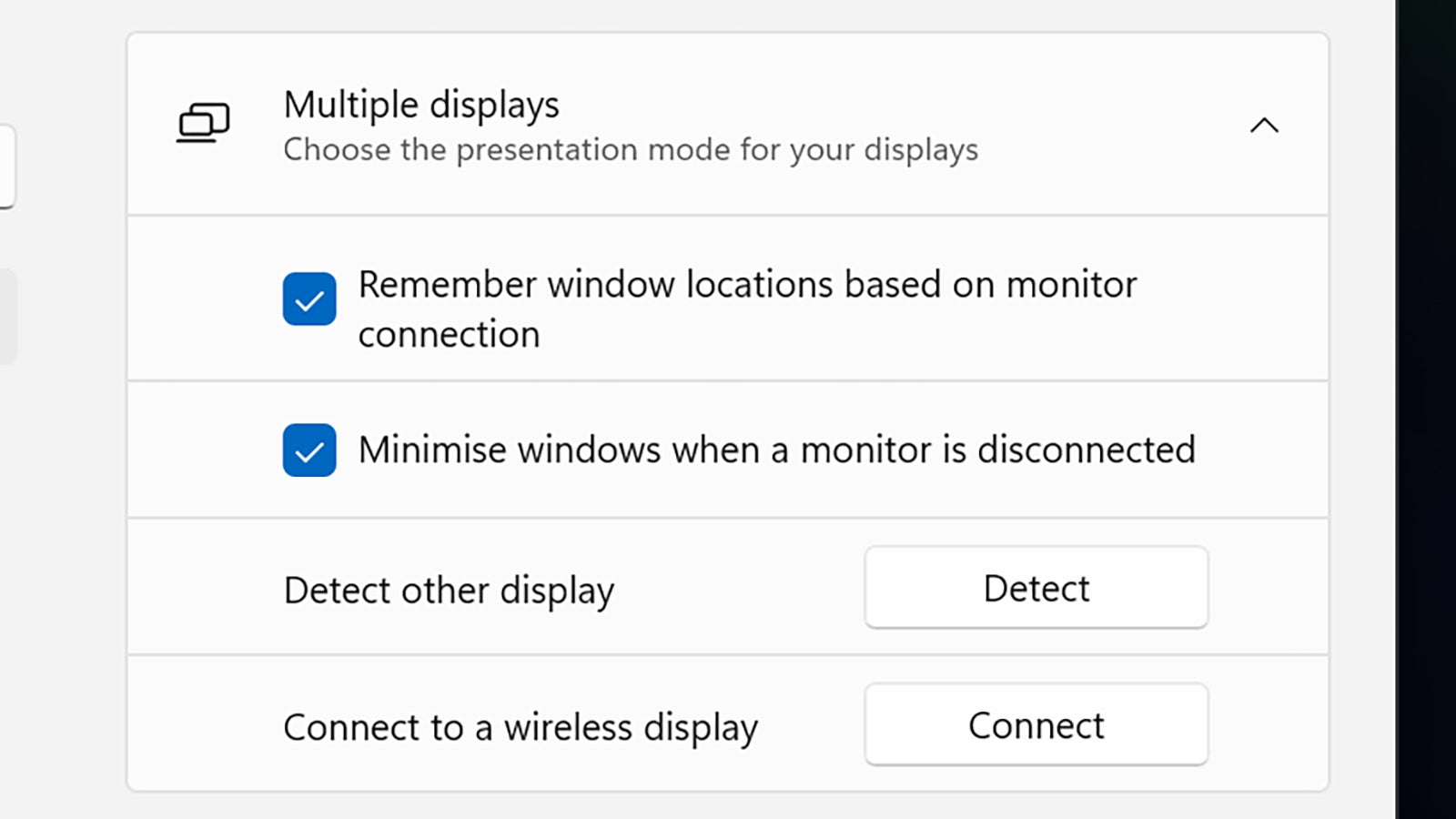
10. Manage Taskbar Widgets
We got a glimpse of widgets in Windows 10 with a pop-up window next to the notification area, but in Windows 11 they get their very own icon on the taskbar, and there are more of them to pick from, too. Click on the taskbar icon to see news, weather, your upcoming calendar appointments, tips for using Windows 11, and more. Select Add widgets button to do just that—you’ll be able to set which widgets appear on screen and which don’t.
11. Run Android Apps
This feature isn’t available at launch, but soon Windows 11 will be able to run Android apps from the Amazon Appstore when Microsoft finally pushes the update out. For now, we don’t know exactly when that’s going to be, but we do know that they’ll work in a similar way to standard Windows apps—you should be able to snap them to the screen edges or pin them to the taskbar, for example.