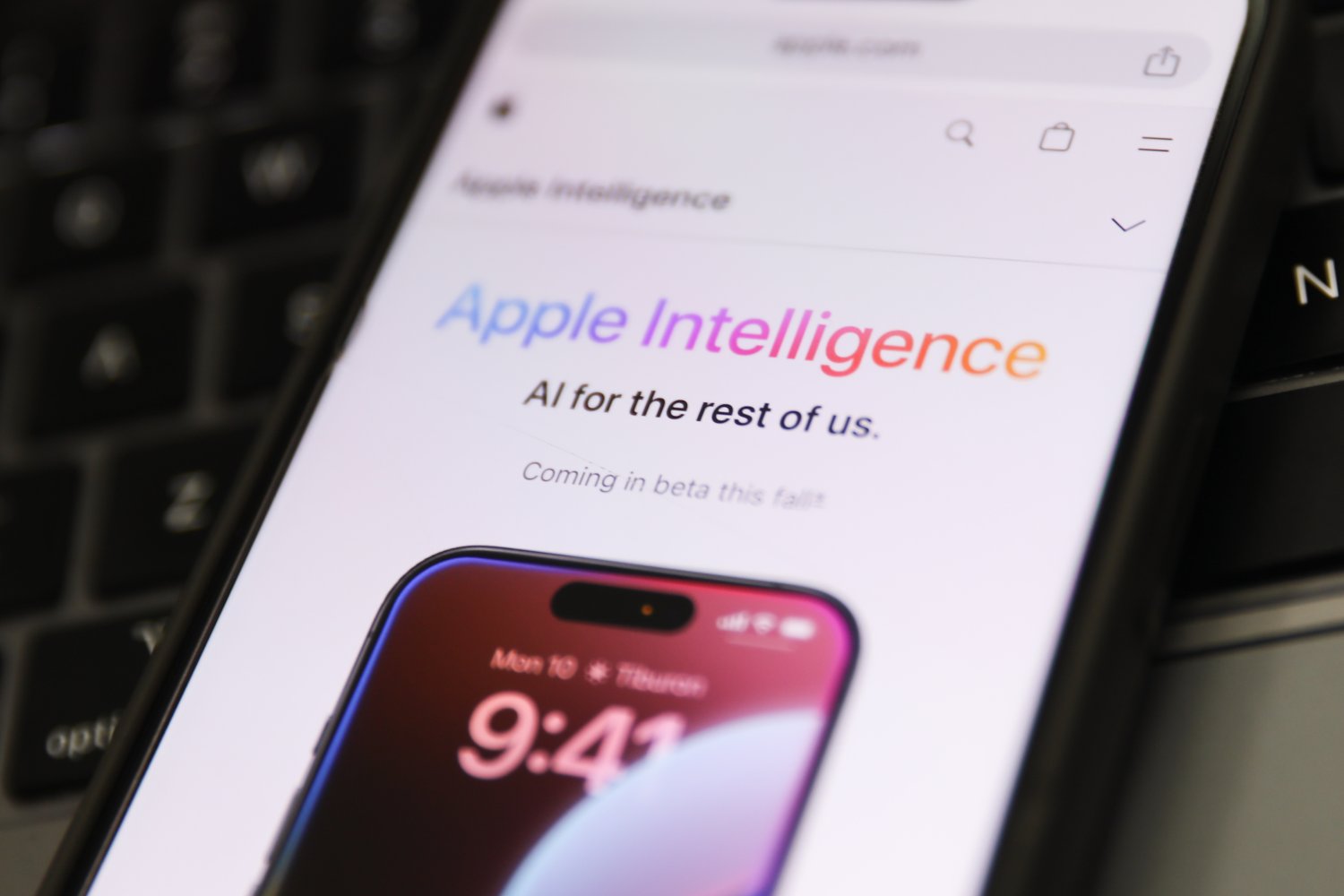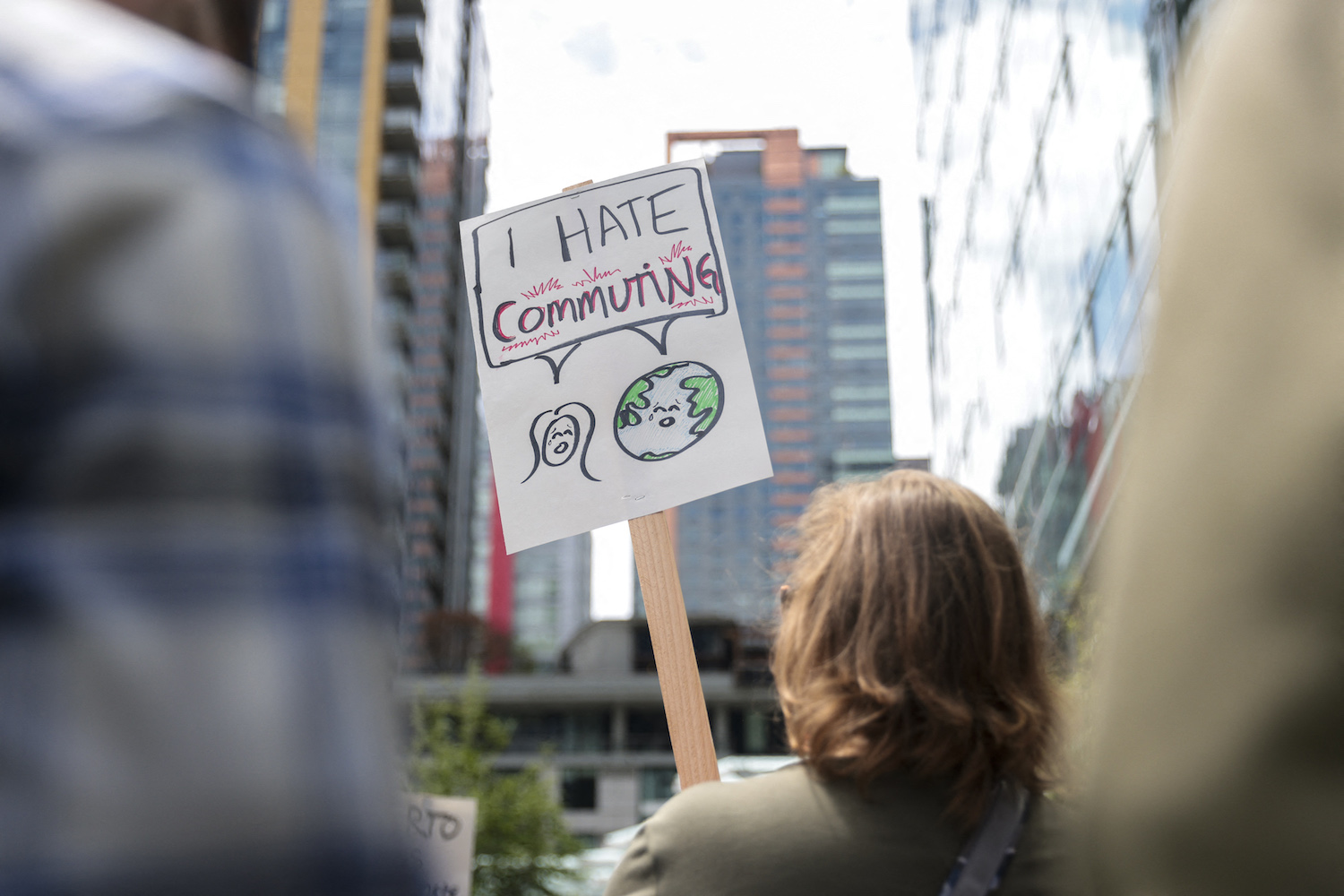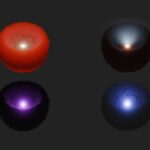You might not have realized all the tricks that your smart speakers can do yet: As well as answering questions, setting timers and alarms, queueing up music, and everything else, these gadgets can also double up as intercom systems for your entire home. It’s a feature available on Google, Amazon, and Apple smart speakers.
So, for example, you might want to announce to everyone that dinner is ready, or you might want to ask where the dog is. You can also send messages to specific rooms, as long as they have a speaker in them. How this works varies slightly depending on which brand of speakers you’re using, but it’s not difficult to set up.
Google Nest

If your home is kitted out with Google Nest speakers, then you have access to the “broadcast” voice command, which you can use to send messages to a specific speaker or all of the speakers in every room. It works across all Nest speakers and smart displays, as long as they’re all on the same wifi network, and at least one user is signed in to each of the devices.
You can also send broadcasts from your phone, as long as you’ve got the Google Assistant for Android or iOS installed, and it’s on the same wifi network as the speakers or displays you want to talk to (so you can’t broadcast a message if you’re away from home), and those devices are using the same Google account.
Assuming those criteria are met, sending a message to every Nest speaker or display is as simple as saying “Hey Google, broadcast…” followed by the message you want to get across—maybe the family’s favorite television show is about to start. Instead of “broadcast”, you can use the commands “shout”, “tell everyone” or “announce” instead.
To send the message to just one speaker or room, say “broadcast to…” followed by the relevant word(s)—this will depend on how you’ve named your devices in the Google Home app for Android or iOS. If someone else is sitting near a speaker, they can say “Hey Google, reply…” to send a message back to the speaker the broadcast originated from.
Amazon Echo

Amazon Echo smart speakers and smart displays have a feature called Drop In for connecting to specific devices, and a feature called Announcements for broadcasting messages to every device in a home. It’ll help to know the names you’ve given your devices, which you can find in the Amazon Alexa app for Android or iOS.
You also need to make sure these features are enabled: To do this, tap the name of a speaker in your setup, then tap the cog icon (top right) and choose Communications. You can set up both Drop-Ins and Announcements from here, and set whether or not contacts from outside your household can drop in unannounced too.
To establish a connection to a single speaker or display from another one in your home, just say “Alexa, drop in on…” and then name the device ( “bedroom” for example). The other device will make a tone sound, and the two speakers or displays are now connected and can be used as intercoms—say “Alexa, end drop in” to hang up.
When it comes to Announcements, you need to say “Alexa, announce” to your Echo smart speaker or smart display. You’ll then be asked to say your message—something like “anyone who isn’t ready in five minutes won’t be coming on this trip” perhaps—and it’s then broadcast around every Echo device on the network after a chime.
Apple HomePod

The HomePod and the HomePod Mini aren’t left out when it comes to this feature, and Apple calls it Intercom. It should be enabled automatically on your speakers, but you can choose which speakers are involved and which family members have access to Intercom by opening the Home app on your iPhone, tapping the three dots (top right), and choosing Home Settings and Intercom.
On the next screen you can choose when you get notifications about Intercom on your phone, you can pick which contacts are allowed to use Intercom from outside of the house, and you can select which of your HomePod devices are included in the Intercom message broadcasts. With the settings taken care of, you’re ready to go.
You can send a message through Siri on every Apple device where the digital assistant is installed: Say “Hey Siri, intercom…” followed by the message. You can also say “Hey Siri, tell everyone…” as an alternative way of wording it. The HomePod and HomePod Mini speakers you selected earlier will all relay the message.
To send a message to a specific HomePod or HomePod Mini, just name the speaker or speaker group (so “upstairs” for example, or “kitchen”) when you give the Siri command. Messages can also be sent from the Home app—just tap the Intercom button, which looks like a sound wave—and people can reply to an audio broadcast over the Intercom by saying “Hey Siri, reply…” followed by their own message.