Улеснен достъп на вашия Mac
Вашият Mac включва инструменти за улеснен достъп, с които функциите на Apple са достъпни и лесни за използване от всеки. За достъп до тези функции отворете System Settings (Системни настройки) и след това щракнете Accessibility (Улеснен достъп) в страничната лента. Настройките за улеснен достъп са групирани в 4 категории:
Vision (Зрение): Използвайте тези функции, за да приближавате екрана, да направите показалеца или лентата с менюта по-големи, да прилагате цветни филтри и други.
Hearing (Слух): Използвайте тези функции, за да се показват и да персонализирате субтитри на екрана, за да осъществявате и получавате обаждания Real-Time Text (RTT), получавате субтитри на живо за аудио и други.
Motor (Движение): Използвайте тези функции, за да управлявате вашия Mac и приложения чрез гласови команди, клавиши на клавиатурата, клавиатура на екрана, лицеви изражения или помощни устройства.
General (Основни): Персонализирайте вашите клавиатурни команди за бързо включване и изключване на функциите за улеснен достъп.
Функции за улеснен достъп за зрение
Използване на VoiceOver, вградения четец на екрана. VoiceOver описва на глас това, което се появява на екрана, и изговаря текста в документите, уеб страниците и прозорците. Като използвате VoiceOver, вие управлявате вашия Mac с жестове с клавиатурата или тракпада. Можете също така да свържете обновяващ се брайлов екран, който да използвате с VoiceOver.
Можете да използвате VoiceOver и за:
Добавяне на алтернативни описания на изображения, които могат да бъдат прочетени от VoiceOver.
Добавяне на персонализирани описания към вашите PDF подписи.
Съхраняване на персонализирани пунктуационни знаци в iCloud.
Избор на различни международни брайлови таблици.
Използване на Siri за VoiceOver. Ако предпочитате оригиналния глас на Siri, можете да изберете да използвате Siri за VoiceOver или Speech (Говор).
За да включите VoiceOver, направете някое от следните:
Натиснете клавиши Command-F5. Ако вече сте включили VoiceOver, натискането на клавишите ще изключи функцията.
Използване на Siri. Кажете нещо като: „Turn VoiceOver on“ („Включи VoiceOver“) или „Turn VoiceOver off“ („Изключи VoiceOver“).
Ако вашите Mac или клавиатура Magic Keyboard имат Touch ID, натиснете и задръжте клавиша Command, докато бързо натискате Touch ID три пъти.
Изберете меню Apple > System Settings (Apple > Системни настройки) и след това щракнете Accessibility (Улеснен достъп) в страничната лента (може да трабва да прелистите надолу). Вдясно щракнете VoiceOver и след това включете или изключете VoiceOver.
За да научите повече за VoiceOver, включително как да персонализирате функцията спрямо нуждите ви, вижте Ръководството на потребителя за VoiceOver.
Увеличаване на думи с Hover Text (Уголемен текст при курсора). Можете да натиснете клавиша Command, докато задържате мишката над текст, и на вашия екран ще се появи прозорец с уголемен текст.
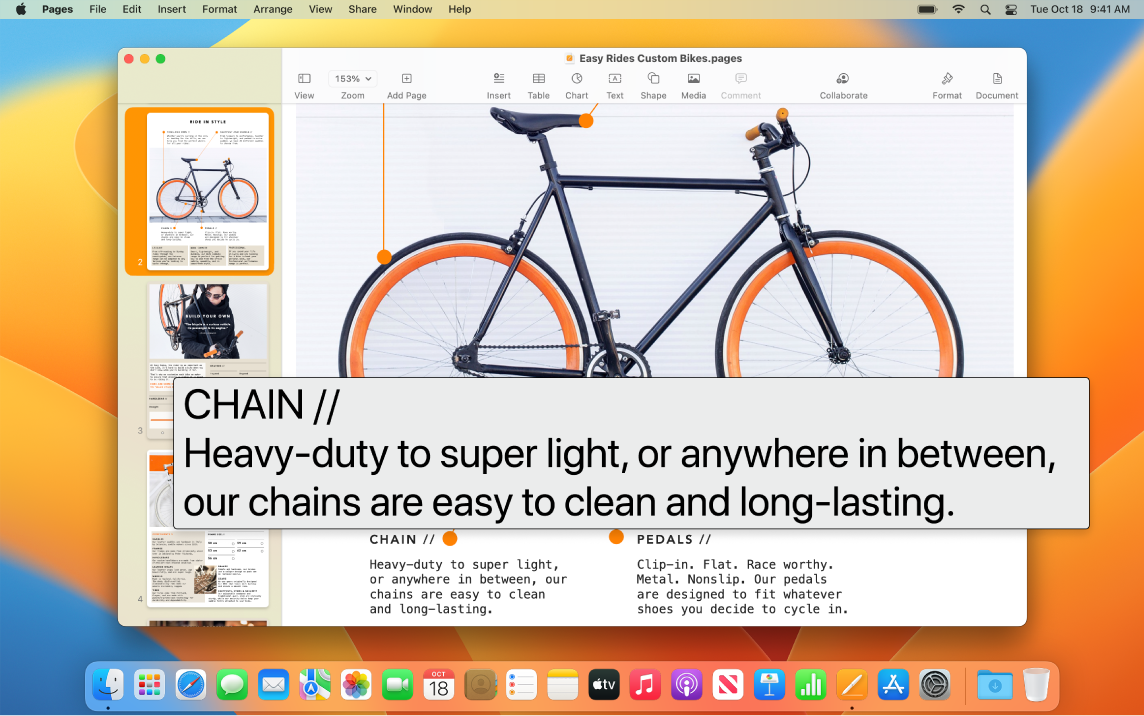
Настройване на изгледа със Zoom (Приближаване). Можете да приближите целия екран или част от него. Ако имате повече от един монитор, можете да приближавате на единия, а другия да оставите в стандартна резолюция. За да промените настройките за приближаване, изберете меню Apple > System Settings (Apple > Системни настройки), щракнете Accessibility (Улеснен достъп) в страничната лента и след това щракнете Zoom (Приближаване) вдясно.

Настройване на цветовете на екрана на Mac. Можете да настроите цветовете на вашия Mac екран, като използвате опциите за филтриране на цветове. За да промените тези настройките, изберете меню Apple menu > System Settings (Apple > Системни настройки), щракнете Accessibility (Улеснен достъп) в страничната лента и след това щракнете Display (Екран) вдясно. (Може да трябва да прелистите надолу.) Включете или изключете тази настройка за бързо разграничаване на цвят с помощта на настройките на опциите за улеснен достъп. За достъп до тези настройки натиснете клавишите Option-Command-F5; ако вашите Mac или клавиатура Magic Keyboard имат Touch ID, натиснете бързо Touch ID три пъти.
Вижте Ръководството на потребителя за macOS, за да научите повече за функциите на улеснен достъп за зрение.
Функции за улеснен достъп за слух
Добавяне на субтитри в реално време. С функцията Live Captions (Субтитри на живо) (Бета версия) можете да добавяте субтитри в релно време за разговори, аудио и видео. Вижте Ръководството на потребителя за macOS, за да научите повече за използването на Live Captions (Субтитри на живо).
Забележка: Функцията Live Captions (Субтитри на живо) в момента е в бета версия и не е налична за всички езици, държави или региони. Точността на Live Captions (Субтитри на живо) може да варира и не трябва да се разчита на функцията при високорискови или извънредни ситуации.
Заглушаване на нежелания шум. Заглушете нежелания шум около вас и намалете разсейването с успокояващи звуци на океан или дъжд. За да включите фоновите звуци, изберете меню Apple menu > System Settings (Apple > Системни настройки), щракнете Accessibility (Улеснен достъп) в страничната лента, след това щракнете Audio (Аудио) и включете Background sounds (Фонови звуци). Изберете от разнообразие от звуци, след което изтеглете плъзгача, за да увеличите или намалите силата на звука на фоновия звук.
Вижте Ръководството на потребителя за macOS, за да научите повече за функциите на улеснен достъп за слух.
Функции за улеснен достъп за движение

Управление на вашия Mac с глас. С функцията Voice Control (Управление с глас), можете да извършвате широк набор от действия с гласа си. Цялата обработка на аудиото за Voice Control (Управление с глас) се случва на вашия Mac и вашите лични данни остават поверителни. За да включите Voice Control (Управление с глас), изберете меню Apple menu > System Settings (Apple > Системни настройки), щракнете Accessibility (Улеснен достъп) в страничната лента и след това щракнете Voice Control (Управление с глас) вдясно.
Type with your voice (Писане с глас).
Кажете „Dictation mode“ („Режим Диктовка“), за да диктувате дума по дума. Всички казани думи, които не са каманди за управление с глас, се въвеждат като текст. Можете да кажете и „Spelling mode“ („Режим Диктовка буква по буква“), за да диктувате буква по буква.
Бързо правете корекции с редактиране на форматиран текст.
Можете да замените една фраза с друга, бързо да поставте курсора така, че да извършвате редакции и прецизно да избирате текст. Пробвайте да кажете „Replace ‘John will be there soon’ with ‘John just arrived’.“ Когато коригирате думи, предположенията за думи и емотикони ви помагат бързо да изберете това, което искате.
Отваряне и взаимодействие с приложения.
Използвайте гласови команди, за да отваряте и взаимодействате с приложения. Можете да щраквате, да прелиствате надолу или да избирате елементи. Ако не сте сигурни кои команди можете да използвате, кажете „Show commands“ („Покажи команди“), за да се покаже прозорецът Commands (Команди). Също така, можете да кажете „show numbers“, за да покажете етикети с числа до всеки елемент, който можете да щракнете, и след това да кажете номера на елемента, върху който искате да щракнете. Ако трябва да взаимодействате с част от екрана без команда, можете да кажете „show grid“, за да насложите мрежа върху вашия екран и да извършвате операции като щракване, приближаване, изтегляне и други.
Можете да диктувате персонализирани изписвания буква по буква и да добавяте персонализирани думи, за да помагате на Voice Control (Управление с глас) да разпознава думите, които използвате често. Изберете System Settings > Accessibility (Системни настройки > Улеснен достъп), изберете Voice Control (Управление с глас), щракнете Vocabulary (Речник) и след това добавете думите, които искате. За да персонализирате команди в страницата с настройки на Voice Control (Управление с глас), щракнете Commands (Команди) и след това изберете да запазите командите по подразбиране или да добавите нови.
Важно: Подобренията за прецизността на диктовката са само за следните езици: Английски (САЩ, Великобритания, Индия, Австралия), китайски мандарин (континентален Китай), кантонски (Хонконг), японски (Япония), испански (Мексико, Латинска Америка, Испания), френски (Франция) и немски (Германия).
Персонализиране на вашия показалец. Можете да настроите цвета на контура и запълването на курсора на мишката, за да можете по-лесно да го разпознавате, когато се движи или се променя на точка на вмъкване, ръка или друга форма.
Подобрен достъп до клавиатурата. Разширеният набор клавиатурни команди ви позволява да управлявате всичко на вашия Mac с помощта на клавиатура—няма необходимост от мишка или тракпад.
Вижте Ръководството на потребителя за macOS, за да научите повече за функциите на улеснен достъп за движение.
Научете повече. За да конфигурирате тези функции и да настроите бързи команди за лесен достъп, вижте следните ресурси на Apple: