Използване на AirDrop на вашия Mac
AirDrop улеснява споделянето на файлове с Mac, iPhone, iPad и iPod touch устройства, които са наблизо. Няма нужда устройствата да споделят една и съща регистрация Apple ID.
Забележка: AirDrop за iOS или iPadOS изисква устройствата да имат Lightning или USB-C куплунг и операционна система iOS 7 (или следваща) или iPadOS 13.1 (или следваща). Не всички по-стари компютри Macintosh поддържат AirDrop (за списък с поддържаните компютри вижте статията на Apple Support Use AirDrop on your Mac (Използване на AirDrop на вашия Mac)).
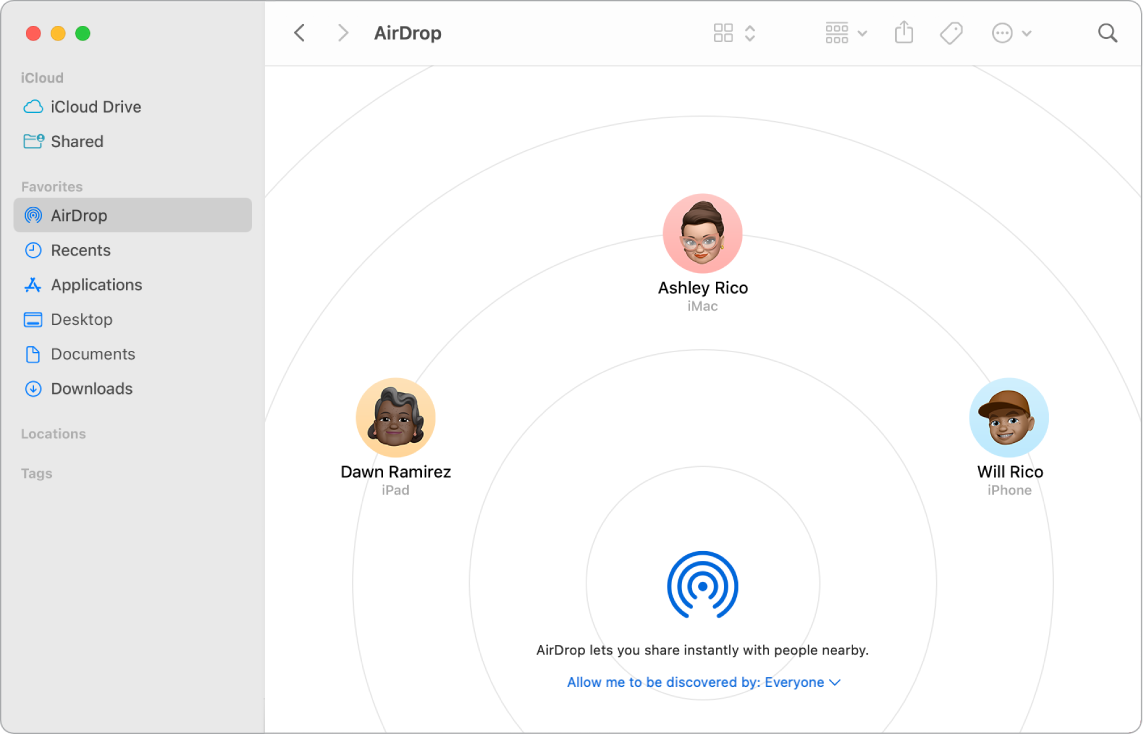
Изпращане на файл от Finder. Щракнете върху елемента, който искате да изпратите, докато задържате натиснат клавиш Control, изберете Share > AirDrop (Споделяне > AirDrop) и след това изберете устройството, към което искате да изпратите елемента. Или щракнете върху иконката Finder ![]() в лентата Dock и след това щракнете AirDrop в страничната лента вляво (или изберете Go > AirDrop (Отиди в > AirDrop)). Когато човекът, на когото искате да изпратите файла, се появи в прозореца, изтеглете файла към него от работната площ или от друг прозорец на Finder. Когато изпратите файл на някого, получателят може да избере дали да го приеме или не.
в лентата Dock и след това щракнете AirDrop в страничната лента вляво (или изберете Go > AirDrop (Отиди в > AirDrop)). Когато човекът, на когото искате да изпратите файла, се появи в прозореца, изтеглете файла към него от работната площ или от друг прозорец на Finder. Когато изпратите файл на някого, получателят може да избере дали да го приеме или не.
Изпращане на файл от приложение. Докато използвате приложение като Pages (Страници) или Preview (Преглед), щракнете бутона Share (Споделяне) ![]() , изберете AirDrop и след това изберете устройството, към което искате да изпратите файла.
, изберете AirDrop и след това изберете устройството, към което искате да изпратите файла.
Можете да управлявате кой ви изпраща елементи с AirDrop. Щракнете върху иконката на Контролен център ![]() в лентата с менюта, щракнете върху AirDrop
в лентата с менюта, щракнете върху AirDrop ![]() и след това изберете „Contacts only“ („Само контакти“) или „Everyone“ („Всички“). Също така, можете да включвате или изключвате AirDrop от тук. iPad, iPhone и iPod touch имат подобни настройки. Вижте статията на Apple Support How to adjust AirDrop settings (Как се настройвате параметрите за AirDrop).
и след това изберете „Contacts only“ („Само контакти“) или „Everyone“ („Всички“). Също така, можете да включвате или изключвате AirDrop от тук. iPad, iPhone и iPod touch имат подобни настройки. Вижте статията на Apple Support How to adjust AirDrop settings (Как се настройвате параметрите за AirDrop).
Съвет: Ако не виждате получателя в прозореца на AirDrop, уверете се, че AirDrop и Bluetooth са включени на двете устройства и устройствата са на разстояние до 9 метра едно от друго. Ако получателят използва по-стар Mac, опитайте да щракнете „Don’t see who you’re looking for?“ („Не виждате този, когото търсите?“).
Получаване на елементи с AirDrop. Когато някой използва AirDrop, за да изпрати елемент към вашия Mac, можете да изберете дали да го приемете и запазите. Когато видите известието от AirDrop и искате елемента, щракнете Accept (Приемане) и след това изберете да го запазите във вашата папка Downloads (Изтеглени) или в приложение като Photos (Снимки). Ако сте влезли с една и съща регистрация iCloud на няколко устройства, можете лесно да изпратите елемент (например, снимка от iPhone) от едно устройство на друго и той се запазва автоматично.
Споделяне на пароли от iCloud Keychain. Можете да използвате AirDrop в Safari, за да споделите парола за регистрация с някой от вашите контакти или с друг Mac, iPhone, iPad или iPod touch. От менюто Safari отворете Settings > Passwords (Настройки > Пароли), изберете уеб сайта, чиято парола искате да споделите, и щракнете, докато задържате натиснат клавиша Control. Изберете „Share with AirDrop“ („Споделяне с AirDrop“) и след това изберете човека или устройството в прозореца на AirDrop, за да споделите паролата.
Научете повече. Вижте Use AirDrop on your Mac to send files to devices near you (Използване на AirDrop на вашия Mac за изпращане на файлове до устройства, които са близо до вас) в Ръководството на потребителя за macOS и статията на Apple Support Use AirDrop on your Mac (Използване на AirDrop на вашия Mac).