Mantén‑te en contacte amb FaceTime, el Mail i el Missatges
L’iMac ofereix apps integrades que et permeten mantenir el contacte amb les amistats i la família, independentment d’on siguin. Fes clic a l’enllaç de la taula per obtenir més informació sobre el FaceTime, el Mail i el Missatges.
 FaceTime Fes i rep trucades d’àudio i de vídeo amb l’app FaceTime del Mac. |  Envia i rep missatges de correu electrònic i gestiona els comptes de correu. |  Missatges Envia i rep missatges iMessages i SMS o MMS amb l’app Missatges del Mac. |
FaceTime
Amb el FaceTime pots fer trucades de vídeo i d’àudio a la família i als amics, i connectar-te amb fins a 32 persones en una trucada del FaceTime en grup. No pots parlar? Envia un missatge o configura un recordatori per tornar a trucar, directament a l’app.
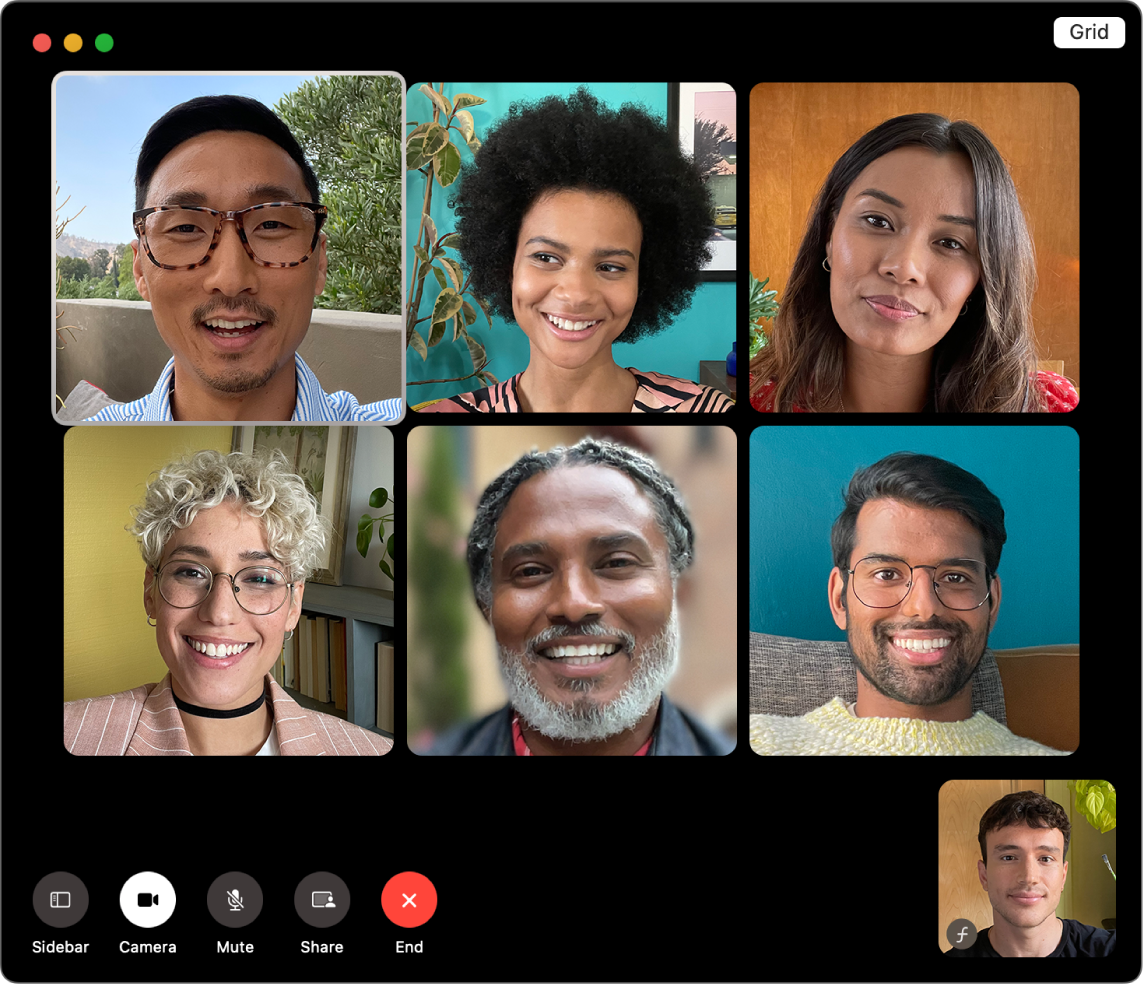
Iniciar sessió al FaceTime. Per poder fer i rebre trucades de vídeo i d’àudio, cal que iniciïs sessió al FaceTime. Introdueix l’adreça electrònica o el número de telèfon del compte d’Apple i la contrasenya a la finestra del FaceTime i, tot seguit, fes clic a “Inicia sessió”. No recordes si tens un compte d’Apple? Si tens un iPhone, ves a “Configuració” i toca el teu nom. L’adreça electrònica que has utilitzat per al compte d’Apple apareix a sota del nom a la part superior.
Siri: digues alguna cosa així: “Haz una llamada de FaceTime a Sandra”.
Fer una trucada de FaceTime. Fes servir la càmera 12 MP Center Stage del Mac per fer trucades de vídeo del FaceTime. Fes clic a “Nou FaceTime”, introdueix el nom, el número de telèfon o l’adreça electrònica de la persona a qui vulguis trucar i fes clic a 

Consell: A una trucada en grup pots afegir com a màxim 32 persones. Per crear un enllaç únic per compartir-lo amb un grup, fes clic a “Crea un enllaç” a l’angle superior esquerre de la finestra del FaceTime. Copia l’enllaç al porta-retalls o comparteix-lo directament amb els amics a l’app Missatges o Mail, o bé afegeix l’enllaç a un esdeveniment de l’app Calendari per programar una trucada per més endavant. Ara pots utilitzar un enllaç per unir‑te a una trucada del FaceTime a dispositius que no siguin d’Apple.
Acceptar o refusar trucades. Quan rebis una trucada del FaceTime, fes clic a “Accepta” per unir-t’hi amb vídeo. Per respondre només amb àudio, fes clic a 

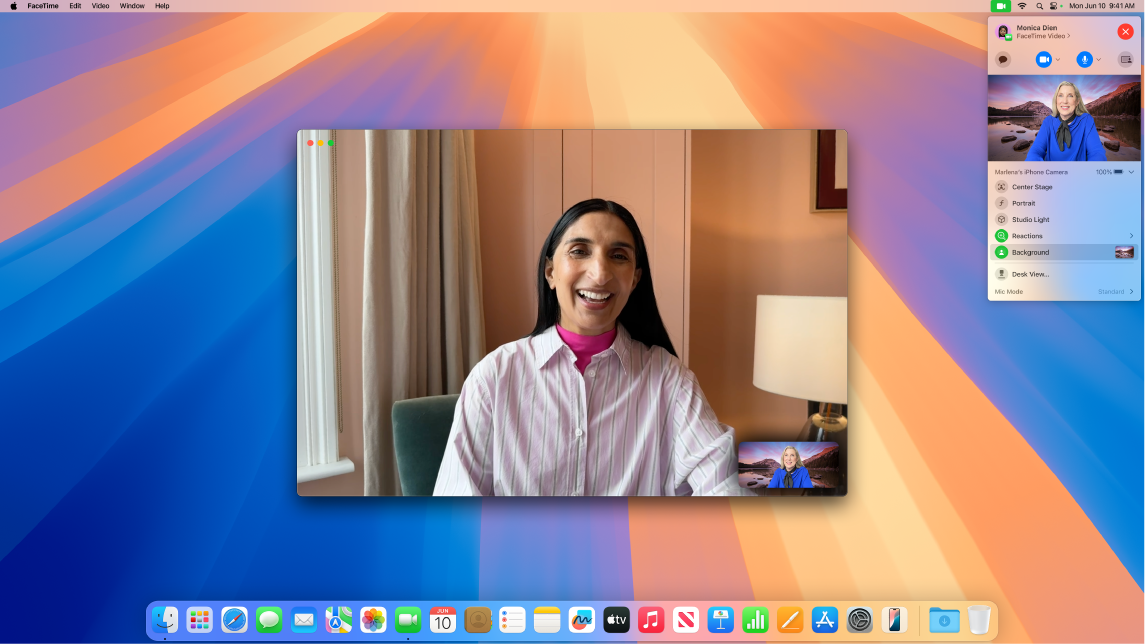
Seleccionar el fons. Amb el macOS Sequoia o posterior, pots seleccionar un fons virtual per expressar-te o amagar la roba estesa que tens al darrere. Per canviar el fons, ves a l’app FaceTime, fes clic a 
Més informació. Consulta el manual d’ús del FaceTime.
Llegeix, escriu i envia correus electrònics des de tots els comptes (iCloud, Gmail, Exchange, Yahoo, Outlook, etc.), tot des d’un sol lloc.
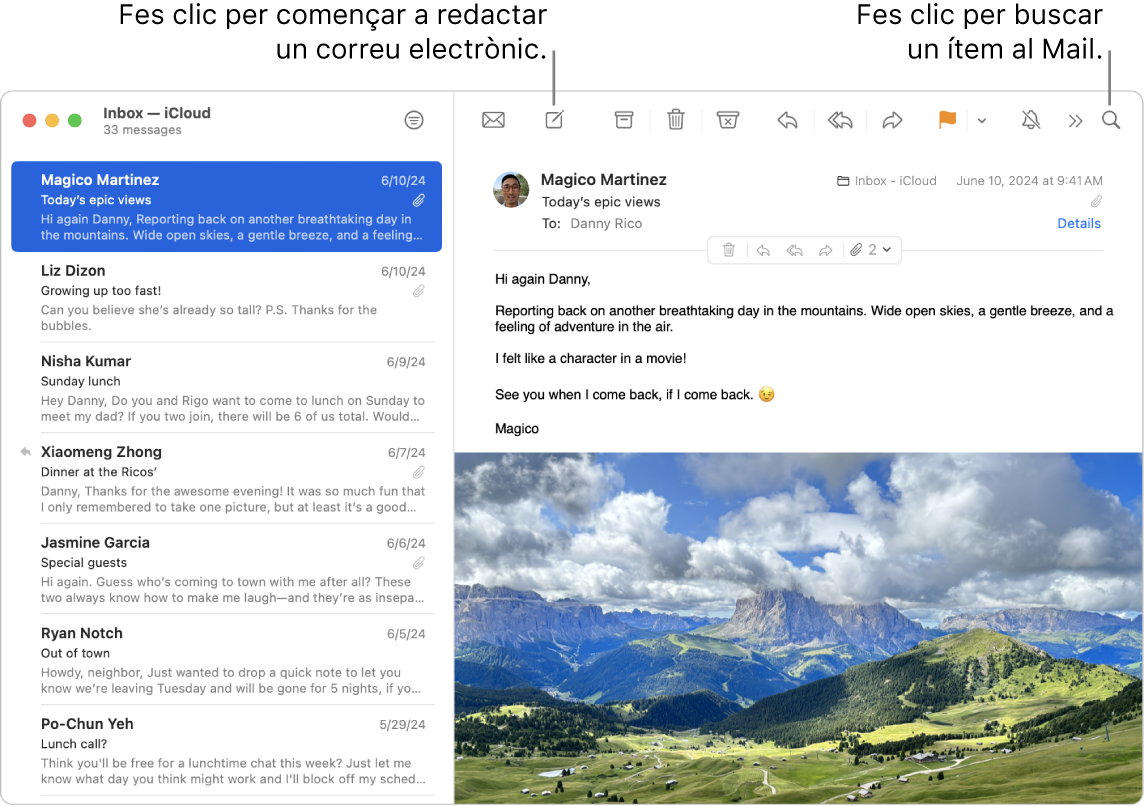
Configurar els comptes de correu. Ja en tens prou d’haver d’iniciar sessió a diversos llocs web per revisar els teus comptes de correu? Configura el Mail amb tots els teus comptes per veure tots els missatges en un sol lloc. Selecciona Mail > Afegeix un compte.
Enviar o programar un correu electrònic. Per començar un correu nou, fes clic a 


Enviar fotos o altres arxius. Pots incorporar fotos, documents i més elements als missatges de correu electrònic que escriguis. Per afegir arxius, fes clic a 

Siri: digues alguna cosa així: “Escribe un correo a Laura sobre el viaje”.
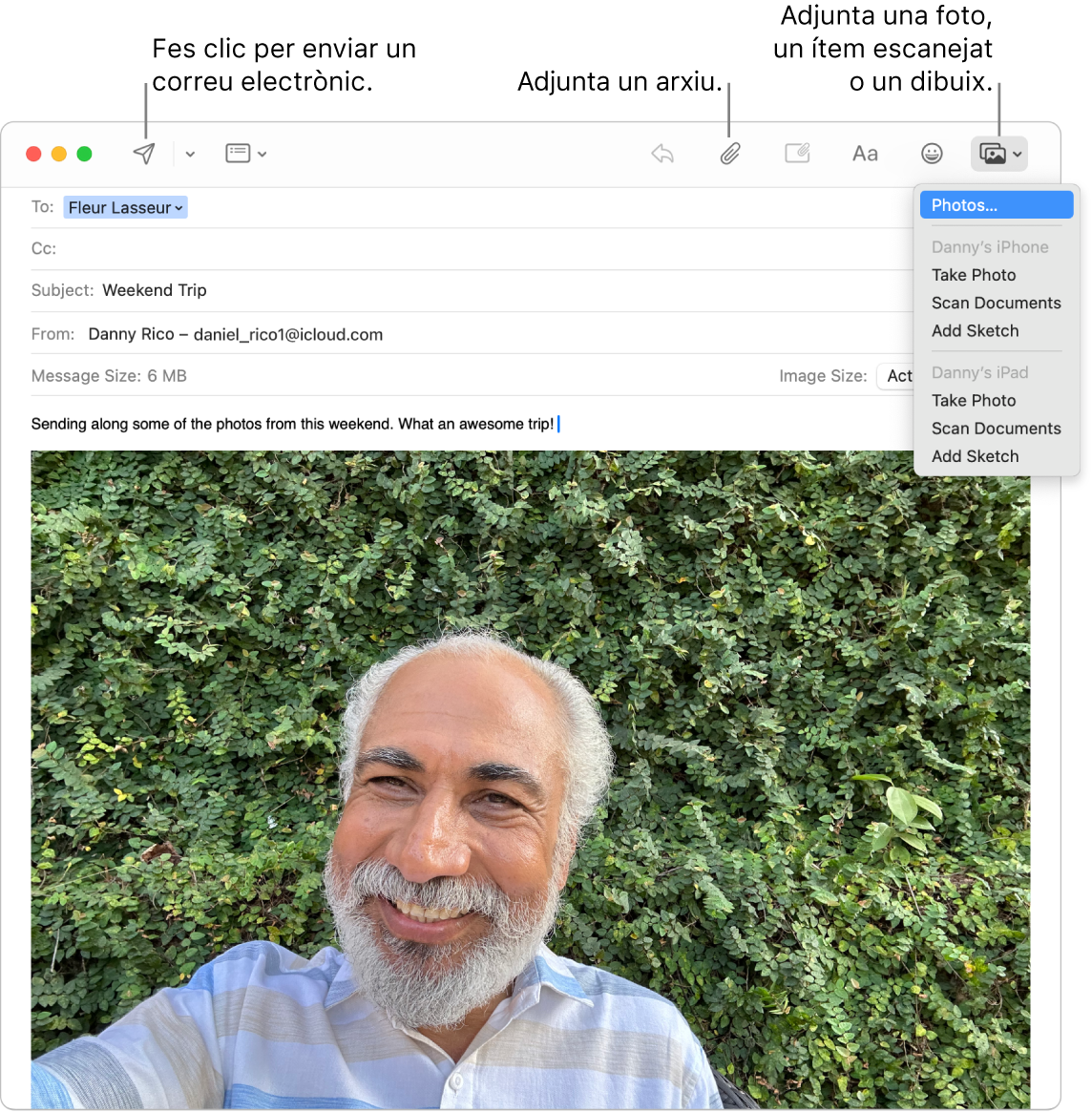
Buscar correus electrònics ràpidament. Pots cercar correus electrònics ràpidament amb les teves pròpies paraules. A l’app Mail, fes clic a 
Consell: Organitza’t configurant regles personalitzades per filtrar missatges de correu electrònic; per exemple, pots bloquejar els missatges de correu d’un remitent en concret traslladant-los directament a la paperera. Per afegir una regla, fes clic a Mail > Configuració > Regles i, tot seguit, fes clic a “Afegeix una regla”.
Més informació. Consulta el manual d’ús del Mail.
Missatges
Mantén el contacte enviant i rebent missatges i contingut multimèdia directament des del Mac. La cerca et facilita trobar missatges en un instant i, a més, pots destacar les converses preferides a la part superior per poder posar-te en contacte ràpidament amb les persones amb qui parles més.
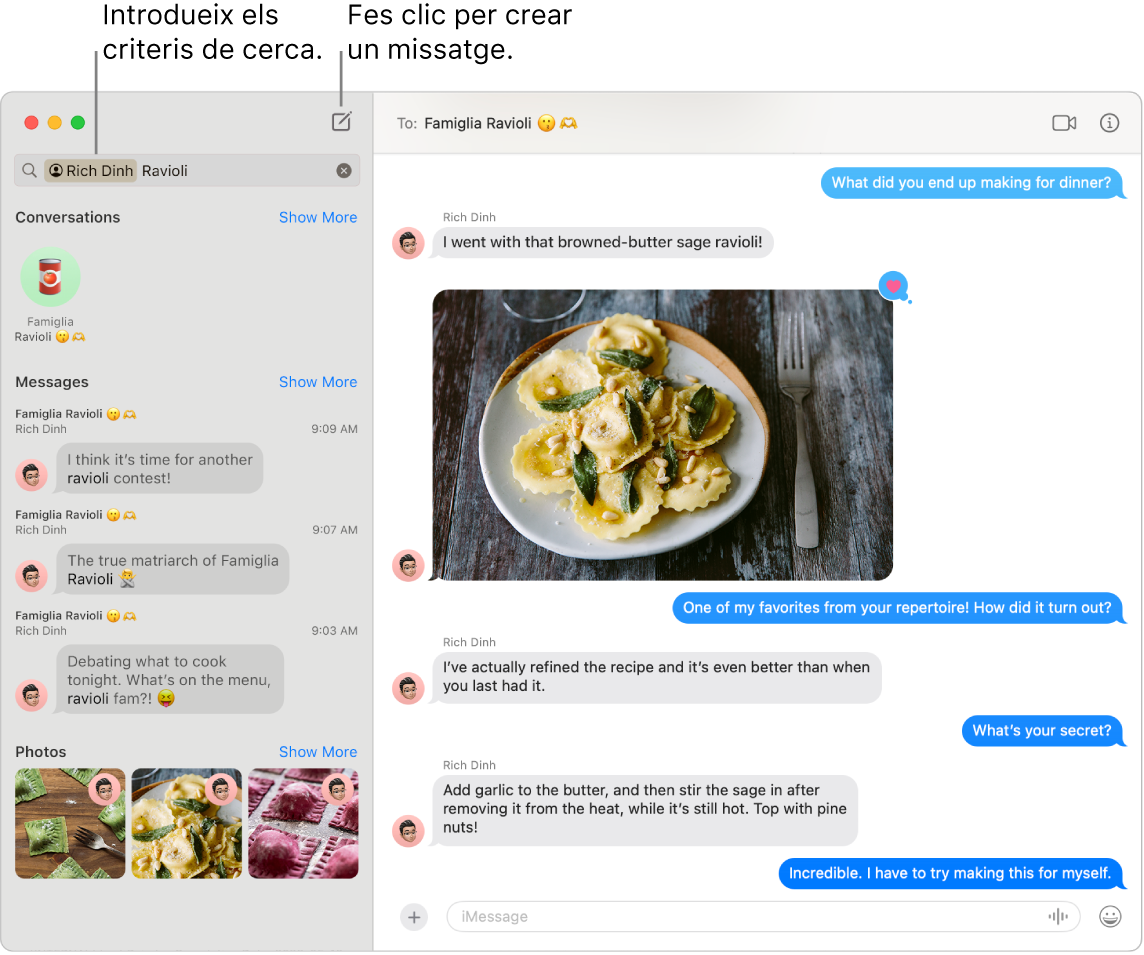
Enviar un missatge de text a qualsevol persona des de qualsevol dispositiu. Quan iniciïs sessió al compte d’Apple, pots utilitzar l’iMessage per intercanviar missatges il·limitats amb qualsevol persona que tingui un dispositiu Apple. Si tens un iPhone, també pots retransmetre missatges SMS/MMS des de l’iPhone al Mac. Fes clic a ![]() per iniciar una conversa.
per iniciar una conversa.
Consulta l’article de suport d’Apple Quina diferència hi ha entre l’iMessage i els missatges SMS/MMS? per obtenir més informació sobre els diferents tipus de missatges.
Siri: digues alguna cosa així: “Escríbele a mi madre que llegaré tarde”.
Afegir fotos, adhesius i molt més. En una conversa, fes clic a 
Consell: Amb el macOS Sequoia, ara pots programar un missatge per enviar-lo a una hora concreta. Fes clic a 
Trobar el missatge que busques. Troba ràpidament el missatge que busques escrivint el nom d’una persona o paraules clau al camp de cerca. Combina filtres de cerca per limitar més la cerca. Els resultats s’organitzen per categories, com ara converses, missatges o fotos.
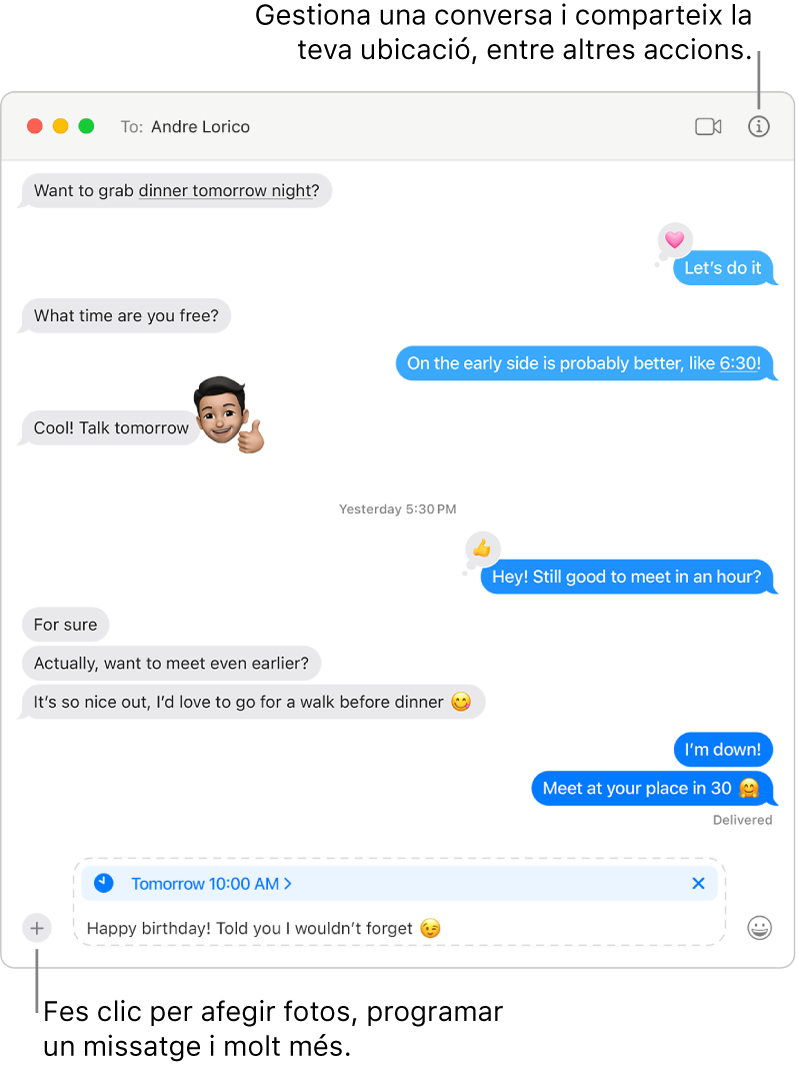
Les converses favorites a dalt de tot. Arrossega les teves converses favorites a la part superior de la llista de missatges per ancorar-les. Els missatges nous, els tapbacks i els indicadors d’escriptura es mostren a sobre de les converses fixades. Si hi ha missatges no llegits a una conversa de grup, els participants més recents apareixen al voltant de la conversa ancorada.
Més informació. Consulta el manual d’ús de l’app Missatges.