Aposta per la productivitat amb les apps Calendari, Notes, Recordatoris i Dreceres
L’iMac ofereix apps integrades amb les quals pots treballar de manera més eficient, organitzar-te i gestionar el dia a dia ben fàcilment. Fes clic a l’enllaç de la taula per aprendre a aprofitar el poder de productivitat de les apps Calendari, Notes, Recordatoris i Dreceres.
 Calendari Fes el seguiment de la teva agenda afegint diversos calendaris i gestionant-los tots des d’un sol lloc. |  Notes El Notes és el lloc on pots trobar notes de tota mena, en qualsevol moment i en qualsevol lloc. Inclou llistes de comprovació, gravacions d’àudio, imatges i molt més. |
 Recordatoris Crea, comparteix i organitza les llistes de tasques pendents amb l’app Recordatoris del Mac. |  Accessos directes Crea automatitzacions personalitzades a les teves apps preferides per poder fer les tasques quotidianes amb Siri o amb un clic. |
Calendari
Afegeix calendaris, crea esdeveniments i recordatoris, fes les tasques pendents i comparteix el calendari per tenir tothom informat a l’app Calendari del Mac.
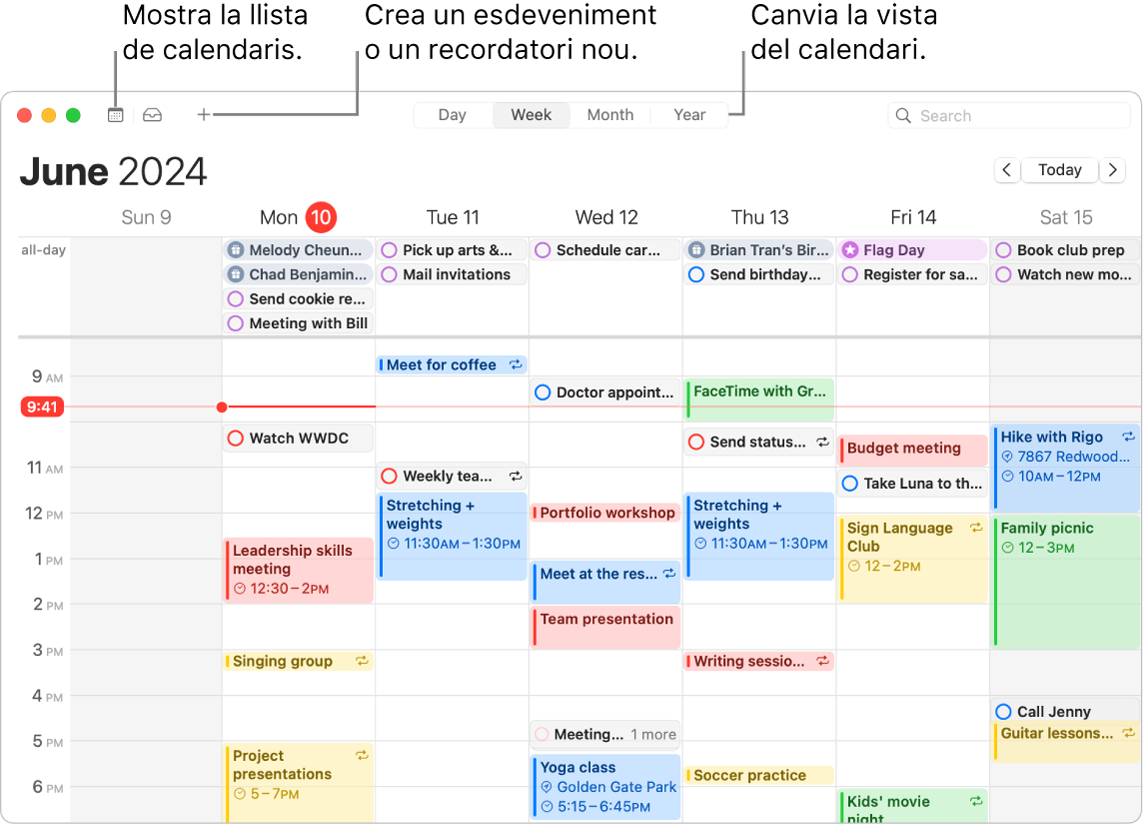
Afegir diversos comptes. Amb l’app Calendari pots afegir diversos comptes (iCloud, Google, Microsoft Exchange, etc.) i gestionar tots els esdeveniments des d'un sol lloc. Obre l’app Calendari, selecciona Calendari > Afegeix un compte i segueix les instruccions de la pantalla.
Afegir calendaris. Pots crear calendaris independents per controlar horaris diferents. Per exemple, pots tenir totes les reunions de feina en un calendari i els esdeveniments escolars dels teus fills en un altre. Selecciona Arxiu > Nou calendari. Si tens més d’un compte, selecciona el que vols utilitzar per al calendari nou. El nou calendari apareix a la barra lateral. Per canviar el nom o el color del calendari, fes-hi clic amb la tecla de control premuda i selecciona “Obtén informació”.
Consell: Pots optar per mostrar tots els calendaris o només uns quants. Fes clic a 
Crear esdeveniments i recordatoris. Per crear un esdeveniment o un recordatori, fes clic a 
Siri: digues alguna cosa així: “Añade una reunión con Marcos a las 9 de la mañana”.
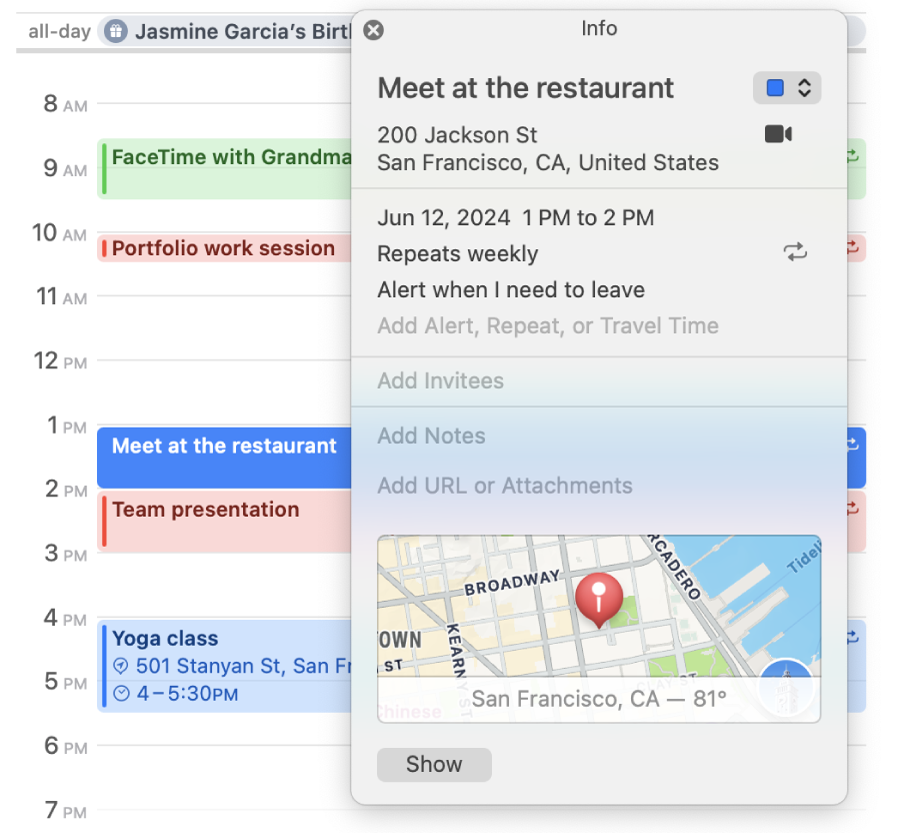
Compartir un calendari amb altres persones. L’iCloud facilita compartir calendaris. Amb la tecla de control premuda, fes clic en un calendari del compte de l’iCloud a la barra lateral i, tot seguit, selecciona “Comparteix el calendari”. Introdueix l’adreça electrònica de la persona amb qui el vols compartir.
Més informació. Consulta el manual d’ús de l’app Calendari.
Notes
Gràcies a un munt d’opcions de format perquè ho tinguis tot organitzat, a més de potents eines de cerca i funcions de col·laboració, l’app Notes és el lloc on pots anotar tota mena de notes. Pots afegir-hi llistes de comprovació, gravacions d’àudio, imatges, enllaços web, etc.; col·laborar en notes amb altres persones i, fins i tot, resoldre expressions escrivint un signe igual.
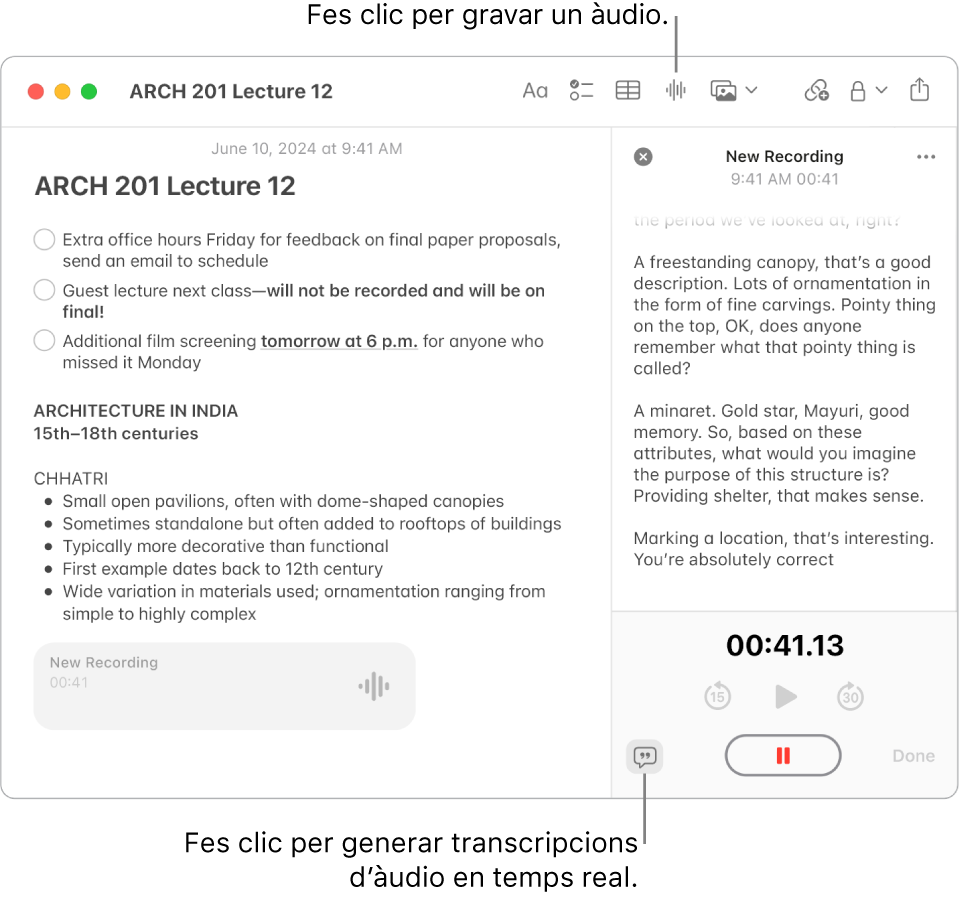
Crear o editar una nota. Fes clic a 
Donar format i afegir contingut a les notes. A les notes, pots afegir-hi llistes de comprovació, taules, imatges, enllaços, gravacions d’àudio i moltes coses més. Fes clic a 



Col·laborar en una nota. Pots enviar una invitació per col·laborar en una llista per l’app Missatges o el Mail o bé compartir l’enllaç. Fes clic a 

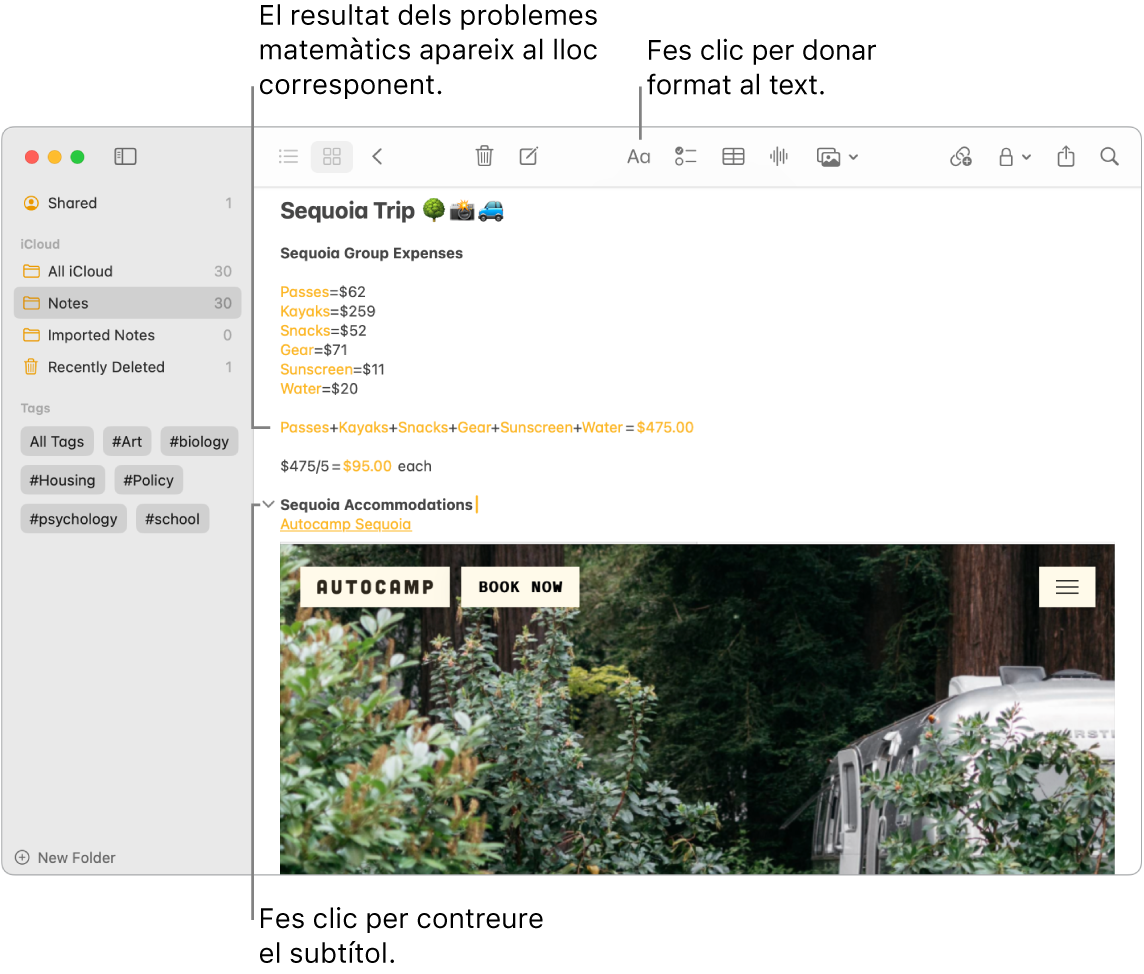
Resoldre problemes matemàtics. Calcula números, avalua expressions i assigna variables, tot des de l’app Notes. Per definir una variable, escriu una paraula o una lletra, seguides del signe igual i el valor de la variable. Per utilitzar una variable, ha de precedir qualsevol expressió en què s'utilitzi. Per resoldre una expressió, introdueix-la seguida del signe igual.
Consell: Troba la nota que vulguis quan la necessitis. Fes clic a 
Més informació. Consulta el manual d’ús de l’app Notes.
Recordatoris
Consolidar les llistes de tasques pendents en un lloc a l’app Recordatoris. Afegeix tasques noves, fes un seguiment del progrés i comparteix la càrrega amb altres persones. Controla els teus recordatoris en altres dispositius Apple quan facis servir l'iCloud.
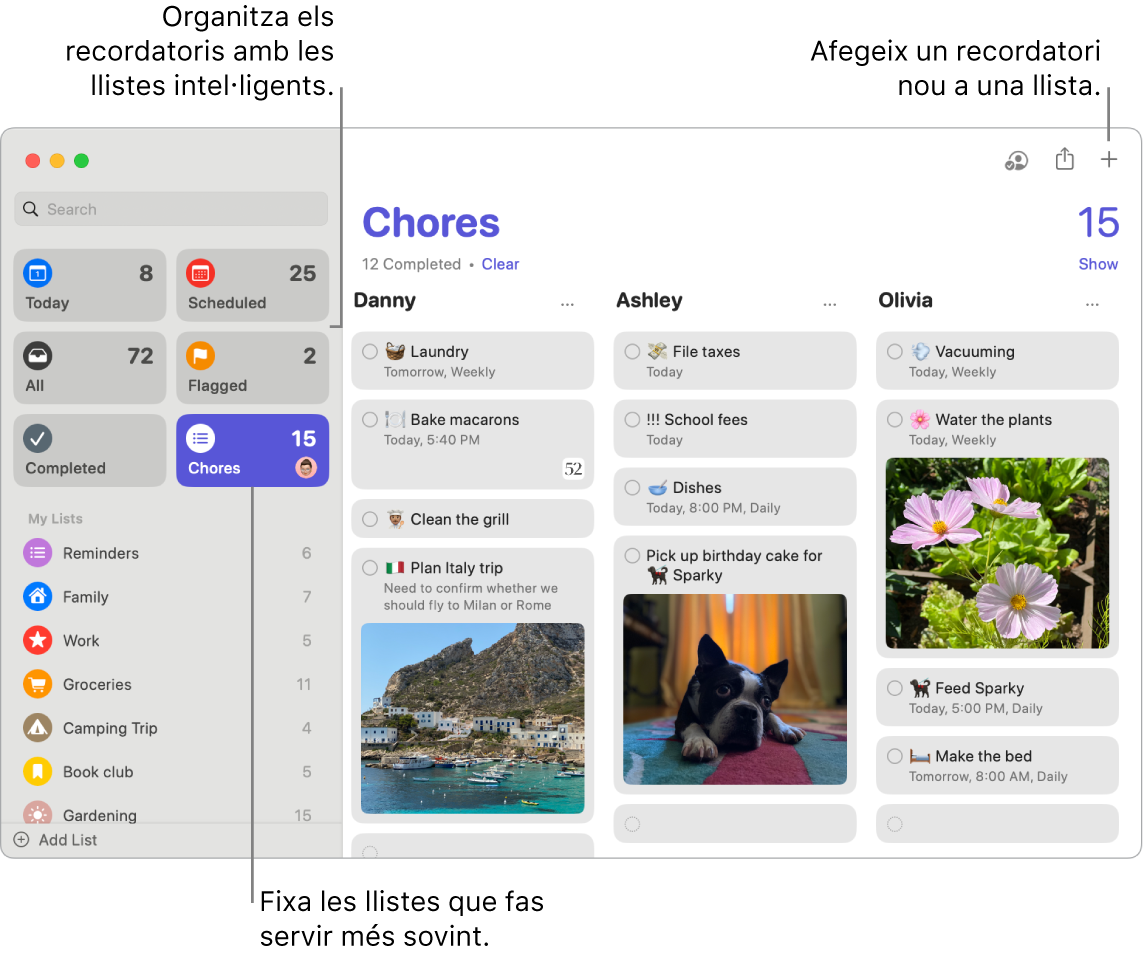
Crear una llista de recordatoris. Pots crear una llista per a cadascun dels teus projectes per tal de tenir organitzades les tasques pendents. Amb els recordatoris de l’iCloud, també pots crear llistes de la compra classificades automàticament o llistes intel·ligents personalitzades en funció de les regles i els filtres que identifiquis. Per crear una llista, ves a Arxiu > Nova llista i selecciona “Estàndard”, “Compra” o “Llista intel·ligent”.
Nota: Les llistes de la compra no estan disponibles en tots els idiomes.
Afegir o editar un recordatori. Fes clic a l’espai que hi ha a sota de l’últim ítem d’una llista o fes clic a 

Siri: digues alguna cosa així: “Recuérdame pasar por el supermercado cuando salga de aquí”.
Col·laborar en una llista. Comparteix la càrrega enviant una invitació per col·laborar en una llista. Fes clic a 
Consell: Si ets l’organitzador d’un grup d’”En família”, pots crear una llista de la compra familiar que es comparteixi automàticament amb els membres d’aquest grup. Consulta com pots crear una llista de la compra familiar.
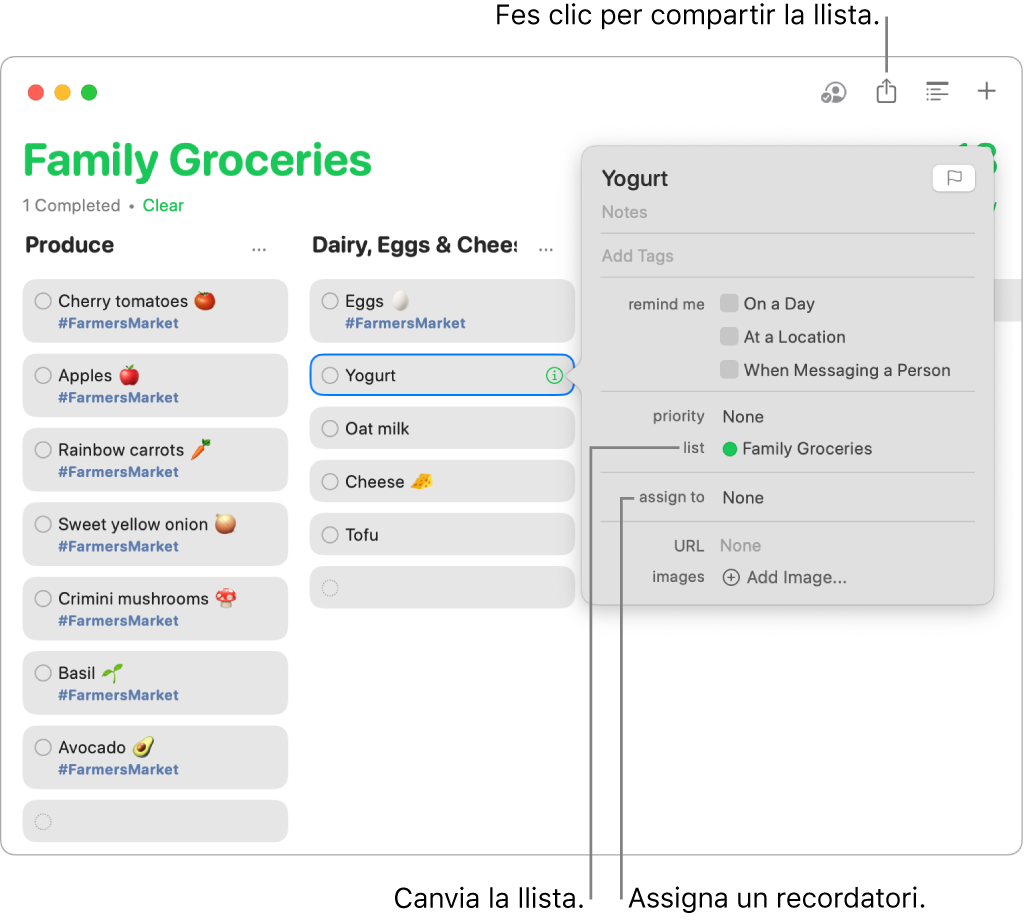
Mira els propers recordatoris. Estigues al dia els recordatoris previstos perquè no se t’escapi res. Els recordatoris programats es mostren a l’app Calendari i a les llistes intel·ligents “Avui” i “Programat” de l’app Recordatoris. Per afegir una data a un recordatori, mantén el punter a sobre del recordatori, fes clic a 
Més informació. Consulta el manual d’ús de l’app Recordatoris.
Accessos directes
Utilitza l’app Dreceres per fer tasques diàries amb Siri o amb un simple clic. Pots crear dreceres personalitzades o escollir entre centenars d’accions integrades; per exemple, obtenir indicacions per al següent esdeveniment al calendari, enviar una hora d’arribada o reproduir una llista de reproducció favorita.
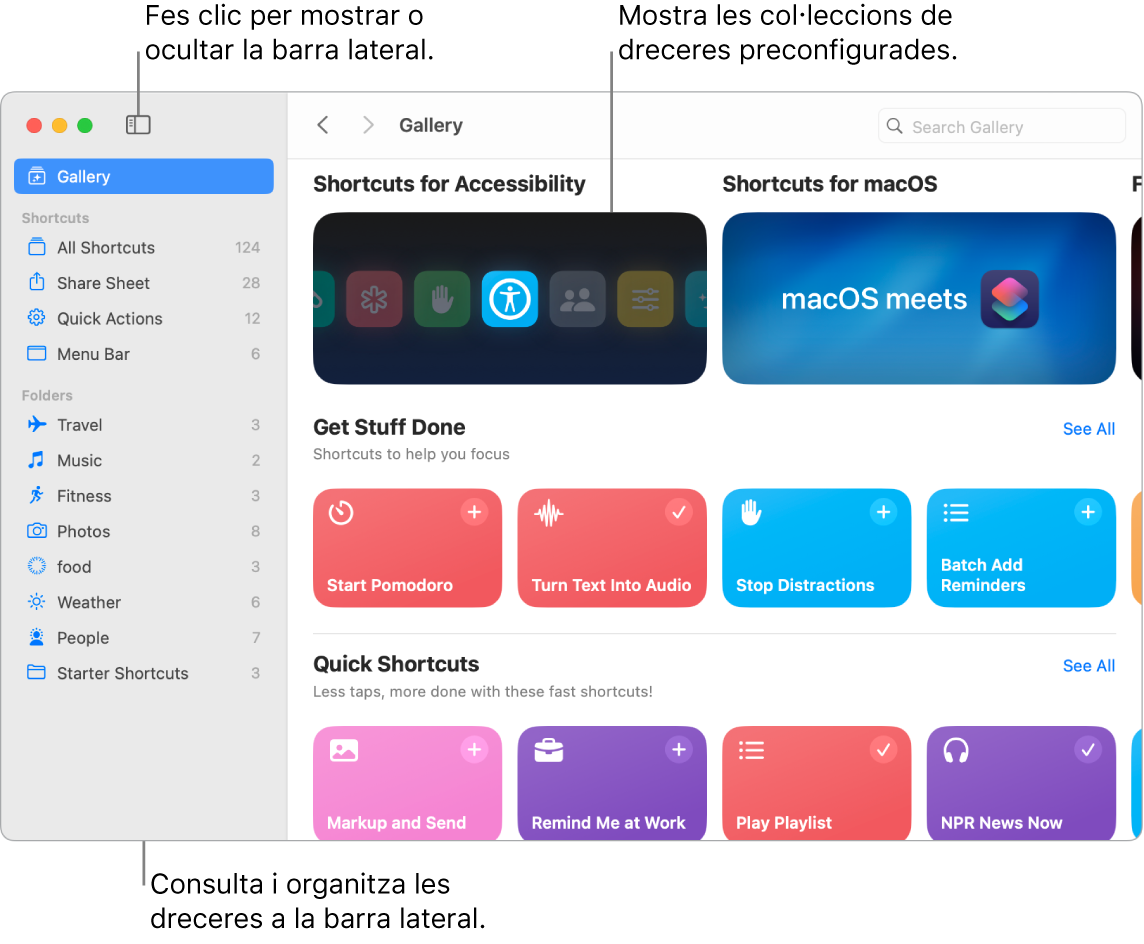
Explora la galeria per trobar dreceres. Les dreceres de mostra per fer una sèrie de tasques habituals s’agrupen en col·leccions. Les dreceres que hagis creat i les dreceres a punt per a utilitzar que seleccionis o editis es mostren a la secció “Totes les dreceres” de la barra lateral.
Crear una drecera des de la galeria. Selecciona una drecera de la galeria per afegir-la a les teves dreceres. Per exemple, a la col·lecció “Dreceres ràpides”, fes clic a “Reprodueix una llista de reproducció” i després, a 
Crear una drecera personalitzada. També pots crear les teves pròpies dreceres. Quan vegis “Totes les dreceres”, fes clic a 
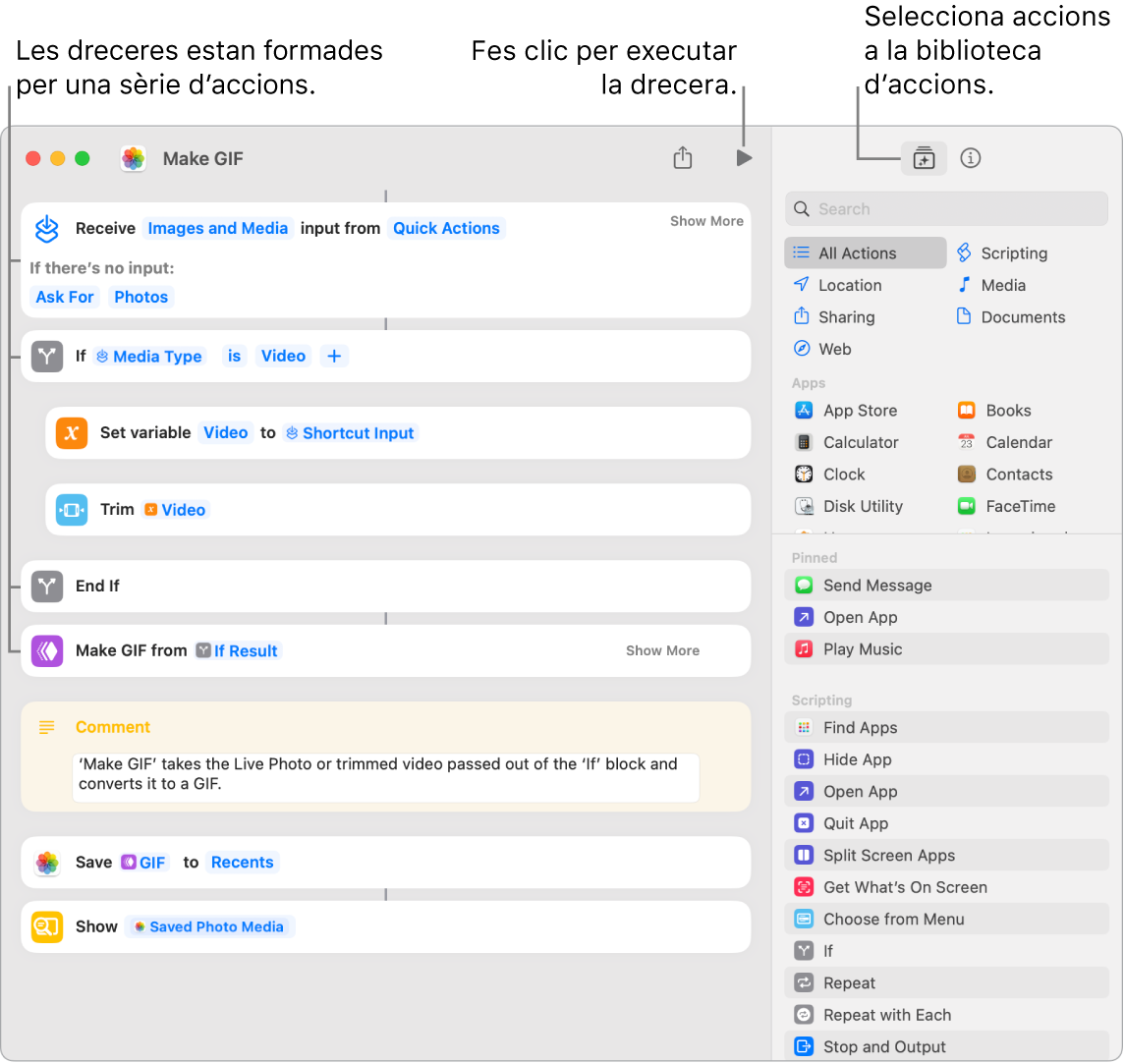
Dreceres per a les teves dreceres. Utilitzar Siri o un giny per executar una drecera és la manera més ràpida de fer qualsevol cosa. També pots afegir dreceres al Finder i al menú de serveis, o bé fixar-les a la barra de menús de l’app Dreceres. Fes doble clic en una drecera, a 
Siri: digues alguna cosa així: “Envia un mensaje con la última imagen”.
Més informació. Consulta el manual d’ús de l’app Dreceres.