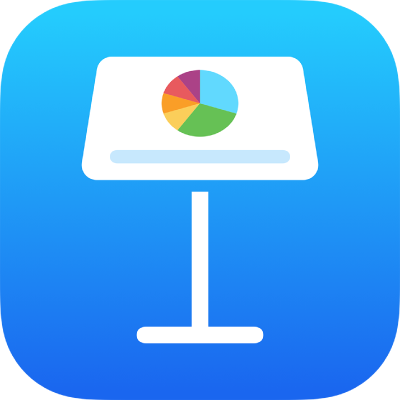
Afegir i imprimir comentaris al Keynote de l’iPhone
Pots afegir comentaris al text, als objectes, als gràfics, a les cel·les de taula i a les diapositives. Es mostrarà un petit quadrat al costat del text (que també estarà ressaltat) per indicar que hi ha un comentari adjuntat. Els comentaris adjuntats a formes també s’indicaran amb un petit quadrat. Els comentaris en cel·les de taula s’indicaran amb un triangle a l’angle de la cel·la. Si no vols que els comentaris siguin visibles, pots ocultar-los, i pots imprimir una presentació amb els comentaris o sense.
Quan diverses persones estan treballant en una presentació, els comentaris de cada persona es mostren en un color exclusiu i inclouen el nom del seu autor. Qualsevol persona pot respondre a un comentari. Això resulta especialment útil si estàs col·laborant amb altres usuaris: pots afegir un comentari i mantenir una conversa en temps real mitjançant les respostes.
Nota: Els comentaris no figuren a les presentacions impreses a menys que marquis l’opció d’impressió corresponent.
Afegir, editar o eliminar un comentari
Pots afegir i editar els teus propis comentaris, i qualsevol persona podrà eliminar un comentari.
Selecciona text o toca un objecte o una cel·la de taula, toca
 i, després, toca “Comentari”.
i, després, toca “Comentari”.Nota: Si toques el fons de la diapositiva (de manera que no hi hagi res seleccionat), pots afegir un comentari a la diapositiva que romangui sempre obert. Pots canviar la mida del comentari i canviar-ne la posició a la diapositiva. Cap altra persona pot respondre a aquest tipus de comentari.
Escriu un comentari, toca “Fet” i passa el dit cap avall al marcador de la part superior del comentari per tancar‑lo.
Per veure, editar o eliminar el comentari, fes una de les accions següents:
Obrir un comentari: Toca el marcador de comentari.
Editar un comentari: si ets l’autor del comentari, toca el marcador de comentari, toca el text, fes els canvis que vulguis i, després, toca “Fet”.
Si hi ha respostes al teu comentari, no podràs editar el comentari original tocant‑ne el text. En comptes d’això, toca
 a la part superior del comentari, toca “Edita el comentari”, fes els canvis que vulguis i toca “Fet”.
a la part superior del comentari, toca “Edita el comentari”, fes els canvis que vulguis i toca “Fet”.Eliminar un comentari: toca el marcador de comentari i, després, toca “Elimina” a la part inferior del comentari. Si hi ha respostes al comentari, aquesta acció eliminarà tota la conversa. Pots eliminar una resposta individual només si ets l’autor de la resposta o el propietari de la presentació.
Si el comentari està ubicat al fons de la diapositiva, situa el punter sobre el comentari i toca “Elimina”.
Revisar comentaris
Toca el marcador de comentari.
Fes una de les accions següents:
Revisar un comentari o conversa: Passa el dit cap amunt per ampliar la vista i, a continuació, desplaça’t pel text. Si hi ha algun comentari truncat, toca “Mostra’n més”. Per tornar ràpidament a la part superior del comentari, toca la part superior de la pantalla de l’iPhone. Per reduir la mida de la vista de comentaris, toca el marcador que hi ha damunt del comentari.
Anar al comentari (o ressaltat) següent o anterior: toca les fletxes de la part inferior d’un comentari.
Si el comentari està ubicat al fons de la diapositiva, situa el punter sobre el comentari i toca les fletxes.
Veure informació detallada sobre la data i l’hora en què s’ha afegit un comentari o resposta: toca
 que hi ha al costat del comentari o de la resposta. Només l’autor del comentari o resposta i el propietari de la presentació poden veure aquesta informació.
que hi ha al costat del comentari o de la resposta. Només l’autor del comentari o resposta i el propietari de la presentació poden veure aquesta informació.
Per tancar el comentari, passa el dit cap avall al marcador que hi ha damunt del comentari.
Respondre a un comentari o editar la teva resposta
Totes les persones amb qui hagis compartit la presentació (enviant‑los una còpia o convidant-les a col·laborar amb permisos d’edició) poden respondre a un comentari.
Toca el marcador de comentari.
Fes una de les accions següents:
Afegir una resposta: toca “Respon” a la part inferior del comentari, escriu la resposta i toca “Fet”. Pots respondre tantes vegades com vulguis.
Editar la teva resposta: Toca
 que hi ha al costat de la resposta que vols editar. Toca “Edita la resposta”, fes els canvis que vulguis i toca “Fet”.
que hi ha al costat de la resposta que vols editar. Toca “Edita la resposta”, fes els canvis que vulguis i toca “Fet”.Eliminar una resposta: toca
 al costat de la resposta (o, si ets el propietari de la presentació, al costat de la persona que ha escrit la resposta que vols eliminar). Toca “Elimina la resposta”.
al costat de la resposta (o, si ets el propietari de la presentació, al costat de la persona que ha escrit la resposta que vols eliminar). Toca “Elimina la resposta”.
Per tancar el comentari, passa el dit cap avall al marcador que hi ha damunt del comentari.
Eliminar una conversa
Toca el marcador de comentari i, després, toca “Elimina” a la part inferior de la conversa.
Mostrar o ocultar els comentaris
Per ocultar els comentaris, toca
 a la part superior de la pantalla, toca “Opcions de visualització” i, després, toca “Oculta els comentaris”.
a la part superior de la pantalla, toca “Opcions de visualització” i, després, toca “Oculta els comentaris”.Per fer visibles els comentaris, toca
 , toca “Opcions de visualització” i, després, toca “Mostra els comentaris”.
, toca “Opcions de visualització” i, després, toca “Mostra els comentaris”.
Si envies la presentació a una altra persona i l’obre en un iPhone o iPad, pot ser que s’obri en visualització de lectura. Per afegir i editar comentaris, cal que el destinatari toqui ![]() a la part superior de la pantalla.
a la part superior de la pantalla.
Imprimir comentaris
En imprimir una presentació que inclogui comentaris, aquests figuraran en una columna a la part esquerra de la pàgina i s’inclouran a cada diapositiva marques numerades al costat del text i dels objectes corresponents. Si tots els comentaris no caben a la columna de l’esquerra, els que no hi càpiguen s’imprimiran en una altra pàgina o en diverses més.
Toca
 i, després, toca “Imprimeix”.
i, després, toca “Imprimeix”.Toca una disposició d’una sola diapositiva i activa l’opció “Imprimeix els comentaris”.
Toca Següent i, després, selecciona una impressora i el nombre de còpies.
Toca “Imprimeix” a l’angle superior dret.
També pots exportar la presentació com a PDF i incloure-hi els comentaris (consulta la secció Exportar en format d’Excel o en un altre format d’arxiu).
Per obtenir més informació sobre com imprimir i sobre les opcions d’impressió, consulta la secció Imprimir una presentació.