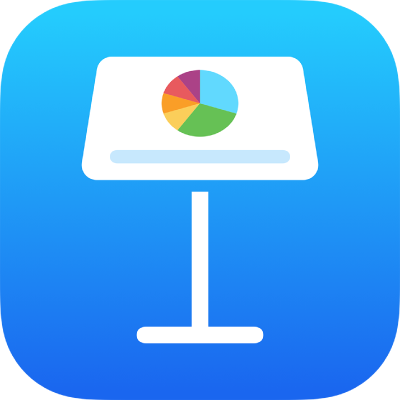
Canviar la vista de treball al Keynote de l’iPhone
Pots veure les diapositives de maneres diferents, la qual cosa t’ajudarà a organitzar i editar la presentació:
Vista de diapositiva: mostra una única dispositiva per a l’edició. És la vista per omissió quan crees una presentació a partir d’un tema. Pots mostrar o ocultar el navegador de diapositives en aquesta vista.
Taula de llum: mostra miniatures de les diapositives com si estiguessin en una taula de llum. Aquesta vista és útil per organitzar la presentació, perquè permet veure més diapositives alhora. A més, és la millor vista per editar diverses diapositives alhora (per exemple, per afegir la mateixa transició a cada diapositiva, ometre diverses diapositives o duplicar-ne més d’una).
Vista d’esquema: mostra un esquema de text de les teves diapositives amb miniatures de cada diapositiva al navegador de diapositives. És la vista per omissió quan crees un esquema de presentació. Pots afegir text i editar-lo, col·locar imatges i vídeos, i canviar el format de les diapositives a la vista d’esquema. Això és útil per crear un esborrany d’una presentació, veure el flux de presentacions amb una gran quantitat de text o centrar-se en l’estructura de la presentació.
Veure diapositives a la vista de diapositiva
Ves a l’app Keynote
 de l’iPhone.
de l’iPhone.Obre una presentació.
Toca
 a la part superior de la pantalla, toca “Opcions de visualització” i, tot seguit, toca “Vista de diapositiva” (si la vista de diapositiva ja està seleccionada, toca Fet).
a la part superior de la pantalla, toca “Opcions de visualització” i, tot seguit, toca “Vista de diapositiva” (si la vista de diapositiva ja està seleccionada, toca Fet).Fes una de les accions següents:
Mostrar el navegador de diapositives (si no el veus): toca el botó del navegador de diapositives (que es mostra a continuació) situat a l’angle superior esquerre de la diapositiva o ajunta els dits damunt la diapositiva.
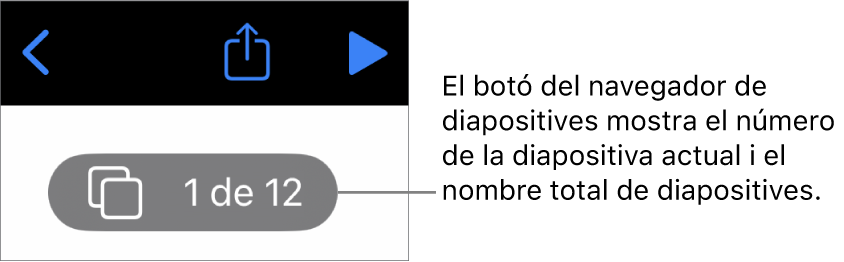
Ocultar el navegador de diapositives: separa els dits a la diapositiva actual (al llenç de la diapositiva de la dreta).
Seleccionar una diapositiva per a l’edició: toca la miniatura d’una diapositiva al navegador de diapositives.
Reordenar les diapositives: al navegador de diapositives, mantén premuda la miniatura d’una diapositiva fins que sembli que s’aixeca i, després, arrossega-la cap amunt o cap avall.
Agrupar diapositives: al navegador de diapositives, mantén premuda la miniatura d’una diapositiva fins que sembli que s’aixeca i, després, arrossega-la cap a la dreta per definir-ne el sagnat respecte de la diapositiva anterior.
Mostrar o ocultar les notes del presentador: Per veure les notes del presentador, toca
 a la part superior de la pantalla, toca “Opcions de visualització” i, després, toca “Mostra les notes del presentador”. Les notes del presentador es mostren a la part inferior de la pantalla.
a la part superior de la pantalla, toca “Opcions de visualització” i, després, toca “Mostra les notes del presentador”. Les notes del presentador es mostren a la part inferior de la pantalla.Per ocultar les notes del presentador, toca
 , toca “Opcions de visualització” i, després, toca “Oculta les notes del presentador”.
, toca “Opcions de visualització” i, després, toca “Oculta les notes del presentador”.
Veure les diapositives a la taula lluminosa
Ves a l’app Keynote
 del Mac.
del Mac.Obre una presentació, toca
 a la part superior de la pantalla, toca “Opcions de visualització” i, tot seguit, toca “Taula de llum” (si l’opció ja està seleccionada, toca “Fet”).
a la part superior de la pantalla, toca “Opcions de visualització” i, tot seguit, toca “Taula de llum” (si l’opció ja està seleccionada, toca “Fet”).Fes una de les accions següents:
Seleccionar diapositives: toca una miniatura. Per seleccionar diverses diapositives, toca “Selecciona” a l’angle inferior dret de la pantalla i, després, toca les miniatures. Torna a tocar una miniatura per cancel·lar la selecció. Toca “Fet” quan hagis acabat.
Reordenar les diapositives: arrossega una miniatura a una nova posició.
Afegir, duplicar, eliminar o ometre i no ometre diapositives ràpidament: selecciona una o més diapositives i toca un botó a la part inferior de la pantalla.
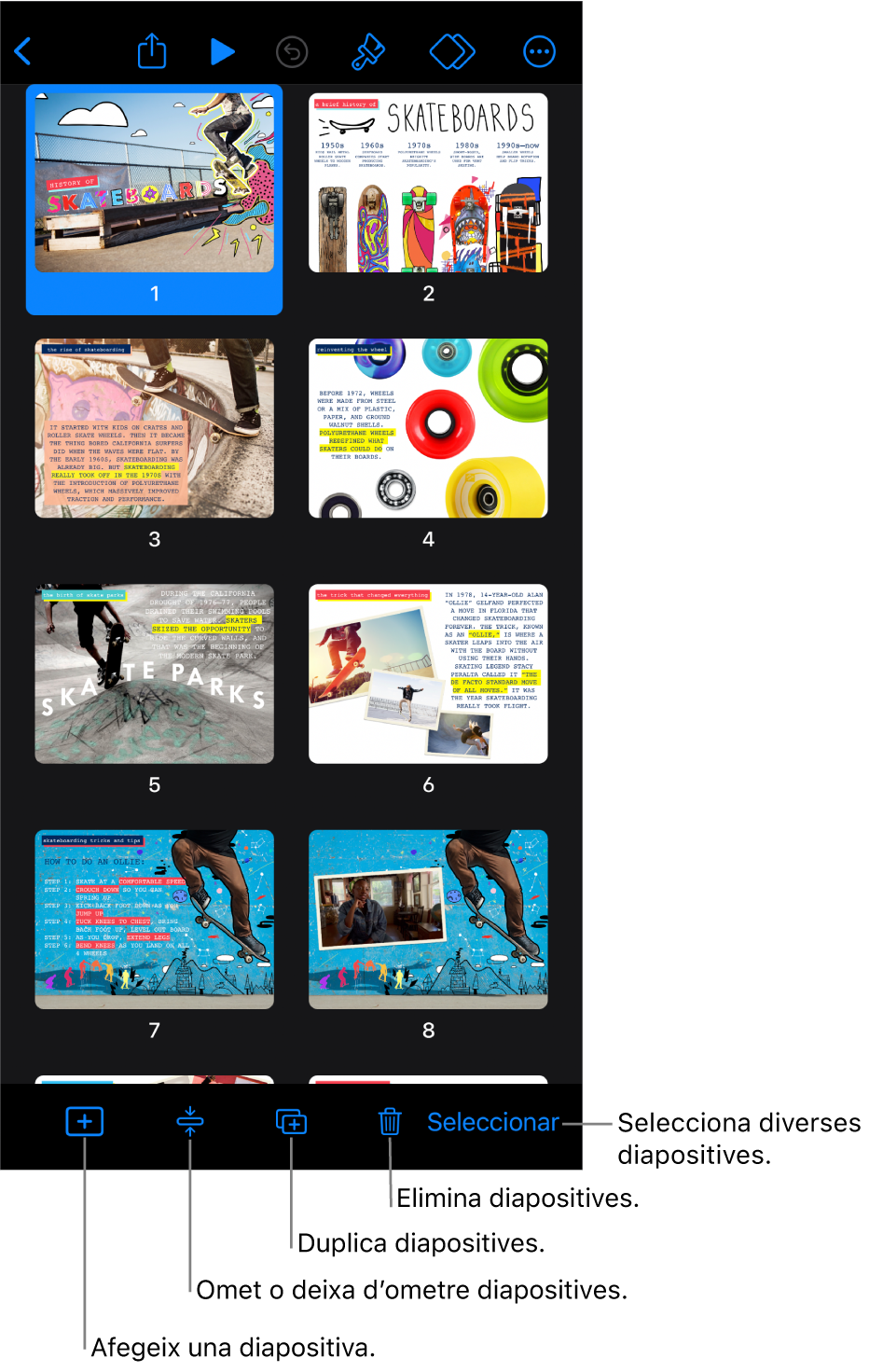
Canviar la mida de les miniatures: separa els dits per fer les miniatures més grans o ajunta’ls per fer-les més petites.
Mostrar o ocultar les notes del presentador: per veure les notes del presentador, toca
 a la part superior de la pantalla, toca “Opcions de visualització”, toca “Mostra les notes del presentador” i, després, toca “Fet”. Les notes del presentador es mostren a la part inferior de la pantalla.
a la part superior de la pantalla, toca “Opcions de visualització”, toca “Mostra les notes del presentador” i, després, toca “Fet”. Les notes del presentador es mostren a la part inferior de la pantalla.Per ocultar les notes del presentador, toca
 , toca “Opcions de visualització” i, després, toca “Oculta les notes del presentador”.
, toca “Opcions de visualització” i, després, toca “Oculta les notes del presentador”.Mostrar o ocultar les diapositives omeses: toca
 a la part superior de la pantalla, toca “Opcions de visualització” i, després, toca “Oculta les diapositives omeses” o “Mostra les diapositives omeses”.
a la part superior de la pantalla, toca “Opcions de visualització” i, després, toca “Oculta les diapositives omeses” o “Mostra les diapositives omeses”.Tornar a la vista de diapositiva: toca dos cops una diapositiva.
Veure les diapositives com a esquemes de text
Ves a l’app Keynote
 de l’iPhone.
de l’iPhone.Obre una presentació, toca
 a la part superior de la pantalla, toca “Opcions de visualització” i, després, toca “Esquema”.
a la part superior de la pantalla, toca “Opcions de visualització” i, després, toca “Esquema”.Si l’opció Esquema ja està seleccionada, toca Fet.
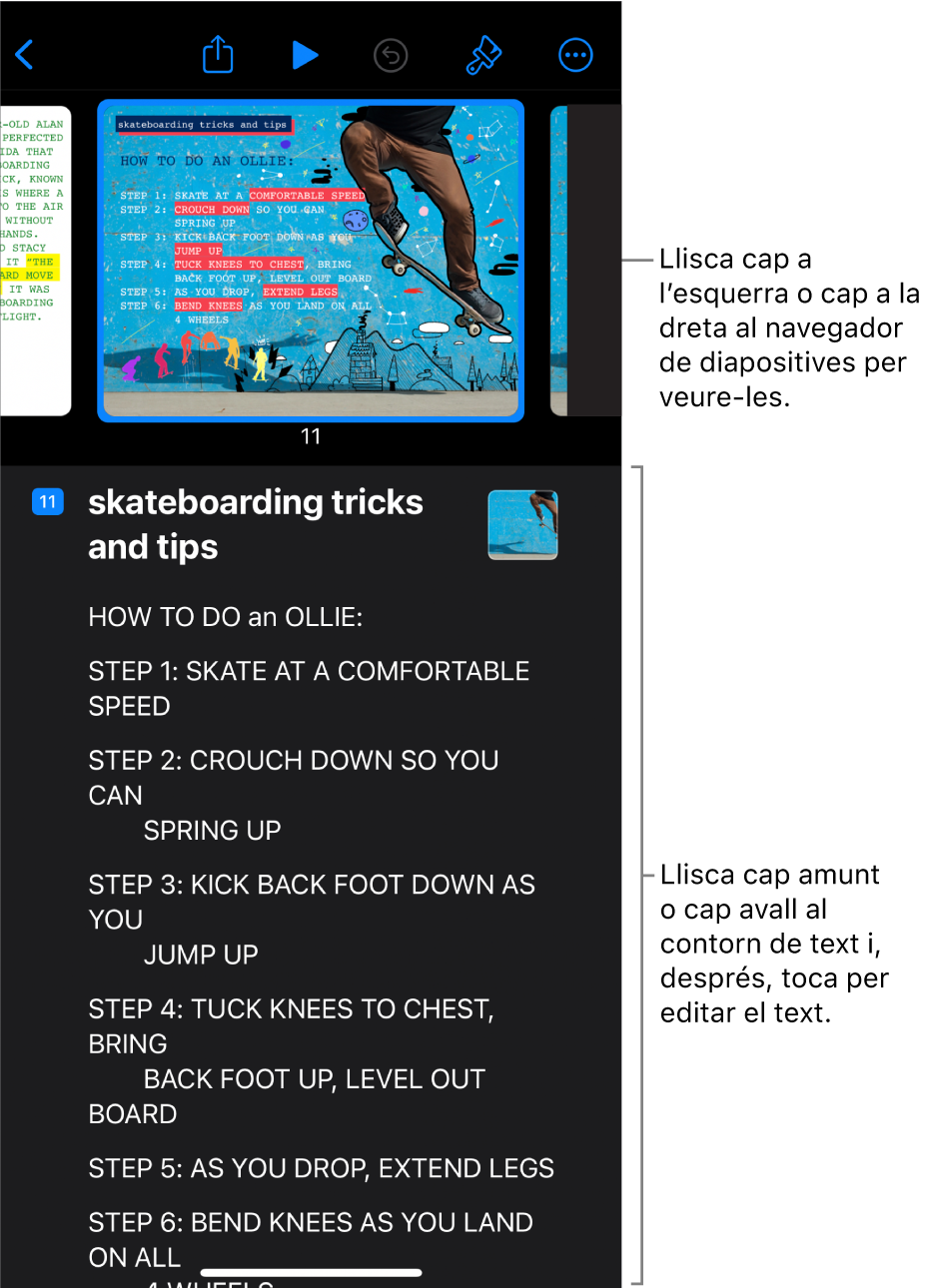
Fes una de les accions següents:
Desplaçar-se entre diapositives: passa el dit al navegador de diapositives per veure’n una de diferent.
Afegir una diapositiva: toca una fila a l’esquema de text i, tot seguit, toca
 . S’afegeix una nova diapositiva després de la que has seleccionat.
. S’afegeix una nova diapositiva després de la que has seleccionat.Per afegir una diapositiva ràpidament mentre escrius a l’última fila duna diapositiva, toca Retorn dues vegades.
Eliminar una diapositiva: toca la fila superior de la diapositiva que vols eliminar, toca
 i, després, toca “Elimina”.
i, després, toca “Elimina”.Aplicar un disseny de diapositiva diferent: selecciona la diapositiva que vols editar, toca
 i, després, tria un disseny del menú. Toca
i, després, tria un disseny del menú. Toca  per tancar el menú de disseny de diapositiva.
per tancar el menú de disseny de diapositiva.Reordenar les diapositives: al contorn de text, toca la fila superior de la diapositiva que vols moure, mantén premut
 fins que sembli que la diapositiva s’aixeca i, després, arrossega-la a una altra ubicació.
fins que sembli que la diapositiva s’aixeca i, després, arrossega-la a una altra ubicació.Ometre o deixar d’ometre una diapositiva: toca la fila superior de la diapositiva al contorn de text, toca
 i, després, toca “Omet la diapositiva” o “No ometis la diapositiva”.
i, després, toca “Omet la diapositiva” o “No ometis la diapositiva”.Afegir text a una diapositiva: toca una fila per col·locar el punt d’inserció a l’esquema de text i, després, escriu.
Eliminar una fila de text: toca la fila de text que vols eliminar, toca
 i, després, toca “Elimina”.
i, després, toca “Elimina”.Per eliminar diverses files de text, toca una fila de text, toca
 , arrossega els marcadors de selecció blancs per seleccionar tot el text que vols eliminar i, després, toca “Elimina”.
, arrossega els marcadors de selecció blancs per seleccionar tot el text que vols eliminar i, després, toca “Elimina”.Moure el text: toca el text que vols moure, mantén premut
 fins que sembli que el text s’aixeca i, després, arrossega’l a una altra ubicació.
fins que sembli que el text s’aixeca i, després, arrossega’l a una altra ubicació.Per moure diverses línies de text, toca una línia de text que vulguis moure, toca
 i, després, arrossega els marcadors de selecció blancs per seleccionar tot el text que vols moure. Mantén premut
i, després, arrossega els marcadors de selecció blancs per seleccionar tot el text que vols moure. Mantén premut  fins que sembli que el text s’aixeca i, després, arrossega’l a una altra ubicació.
fins que sembli que el text s’aixeca i, després, arrossega’l a una altra ubicació.Afegir una foto o un vídeo a una diapositiva amb un marcador de posició multimèdia: si la diapositiva només té un marcador de posició, toca
 .
. Si la diapositiva té diversos marcadors de posició multimèdia, toca
 i selecciona el marcador de posició que vulguis utilitzar. Desplaça’t fins a la imatge o el vídeo i, després, toca’l per afegir-lo a la diapositiva.
i selecciona el marcador de posició que vulguis utilitzar. Desplaça’t fins a la imatge o el vídeo i, després, toca’l per afegir-lo a la diapositiva.Tornar a la vista de diapositiva: toca dues vegades una miniatura per veure-la i editar-la a la vista de diapositives.