
Afegir o eliminar una taula al Keynote del Mac
Quan afegeixes una taula, pots escollir entre diversos estils predissenyats que combinen amb el teu tema. Després d’afegir una taula, la pots personalitzar com vulguis.
Afegir una taula nova
Ves a l’app Keynote
 del Mac.
del Mac.Obre una presentació, fes clic a
 a la barra d’eines i, després, selecciona una taula o arrossega’n una a la diapositiva.
a la barra d’eines i, després, selecciona una taula o arrossega’n una a la diapositiva.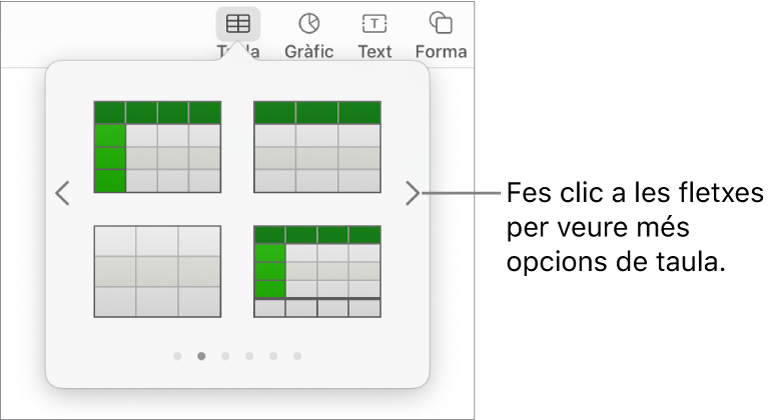
Fes una de les accions següents:
Escriure en una cel·la: fes clic a la cel·la i comença a escriure.
Moure la taula: Fes clic a la taula i després arrossega
 al seu angle superior esquerre.
al seu angle superior esquerre.Afegir o eliminar files: fes clic a la taula, fes clic a
 al seu angle inferior esquerre i, aleshores, fes clic a les fletxes.
al seu angle inferior esquerre i, aleshores, fes clic a les fletxes.Redimensionar la taula: fes clic a la taula, fes clic a
 al seu angle superior esquerre i, amb la tecla Majúscules premuda, arrossega el quadrat blanc de l’angle inferior dret per canviar la mida de la taula proporcionalment.
al seu angle superior esquerre i, amb la tecla Majúscules premuda, arrossega el quadrat blanc de l’angle inferior dret per canviar la mida de la taula proporcionalment.Canviar la configuració del color de fila alterna: fes clic a la taula; a la barra lateral Format
 , fes clic a la pestanya Taula; posteriorment, selecciona o anul·la la selecció de “Color de fila alterna”. (Per triar un color diferent, fes clic a la paleta de colors).
, fes clic a la pestanya Taula; posteriorment, selecciona o anul·la la selecció de “Color de fila alterna”. (Per triar un color diferent, fes clic a la paleta de colors).Canviar l’aspecte d’una taula: fes clic a la taula i utilitza els controls de la pestanya Taula de la barra lateral (a la dreta) per fer-hi canvis, com ara afegir un títol o un contorn a la taula.
Crear una taula a partir de cel·les existents
Quan crees una taula nova a partir de cel·les d’una taula existent, les dades de les cel·les originals es traslladen, no es copien. Les cel·les de la taula original queden buides i pots eliminar-les.
Ves a l’app Keynote
 del Mac.
del Mac.Obre una presentació i selecciona les cel·les que contenen les dades que vols utilitzar per crear la taula.
Fes clic de manera sostinguda a la selecció fins que sembli que s’aixeca i, després, arrossega‑la a un altre lloc de la diapositiva.
Per eliminar les cel·les buides de la taula original, selecciona-les, fes-hi clic amb la tecla Control premuda i, després, selecciona “Elimina les files” o “Elimina les columnes”.
Eliminar una taula
Ves a l’app Keynote
 del Mac.
del Mac.Obre una presentació que contingui una taula, fes-hi clic i, a l’angle superior esquerre, fes clic a
 . A continuació, prem la tecla d’eliminar del teclat.
. A continuació, prem la tecla d’eliminar del teclat.