
Afegir vídeo en directe al Keynote del Mac
Pots afegir un vídeo en directe des de la càmera interna del Mac en una diapositiva. També pots fer servir un iPad, un iPhone o una altra càmera externa com a font de vídeo en directe. Durant una presentació, el vídeo en directe només es reprodueix quan es mostra la diapositiva on es troba. Pots activar i desactivar la font de vídeo en directe en qualsevol moment.
Important: Les càmeres externes o dispositius han d’estar connectats al Mac amb un cable per gravar vídeos en directe. Durant una projecció multipresentador, només es poden fer servir com a fonts de vídeo en directe les càmeres o dispositius connectats a l’ordinador de l’amfitrió. Per obtenir més informació sobre les projeccions multipresentador, consulta Reproduir una projecció amb diversos presentadors.
Afegir vídeo en directe
Pots utilitzar diverses fonts de vídeo en directe en una presentació. El Keynote fa servir la càmera del Mac com a font per omissió, però també pots connectar un iPhone o un iPad a l’ordinador per compartir-ne la pantalla en una diapositiva. També pots utilitzar una càmera digital externa per enregistrar vídeos en directe.
Ves a l’app Keynote
 del Mac.
del Mac.Obre una presentació.
Si vols fer servir un iPhone, un iPad o una càmera digital com a font de vídeo en directe, connecta el dispositiu al Mac amb un cable.
Al Keynote del Mac, fes clic a
 a la barra d’eines i, després, selecciona “Vídeo en directe”.
a la barra d’eines i, després, selecciona “Vídeo en directe”.A la diapositiva apareixerà un vídeo en directe des de la càmera interna del Mac.
Per configurar una càmera externa o un dispositiu com a font de vídeo en directe, fes clic a la pestanya “Vídeo en directe” a la barra lateral “Format”
 , fes clic al botó “Font” i, tot seguit, fes clic a
, fes clic al botó “Font” i, tot seguit, fes clic a  .
.Selecciona la font que vulguis al menú que hi ha a prop de la part inferior de la finestra “Afegeix una font de vídeo en directe”. També pots canviar el nom i la miniatura de la font. Fes clic al botó “Afegeix”.
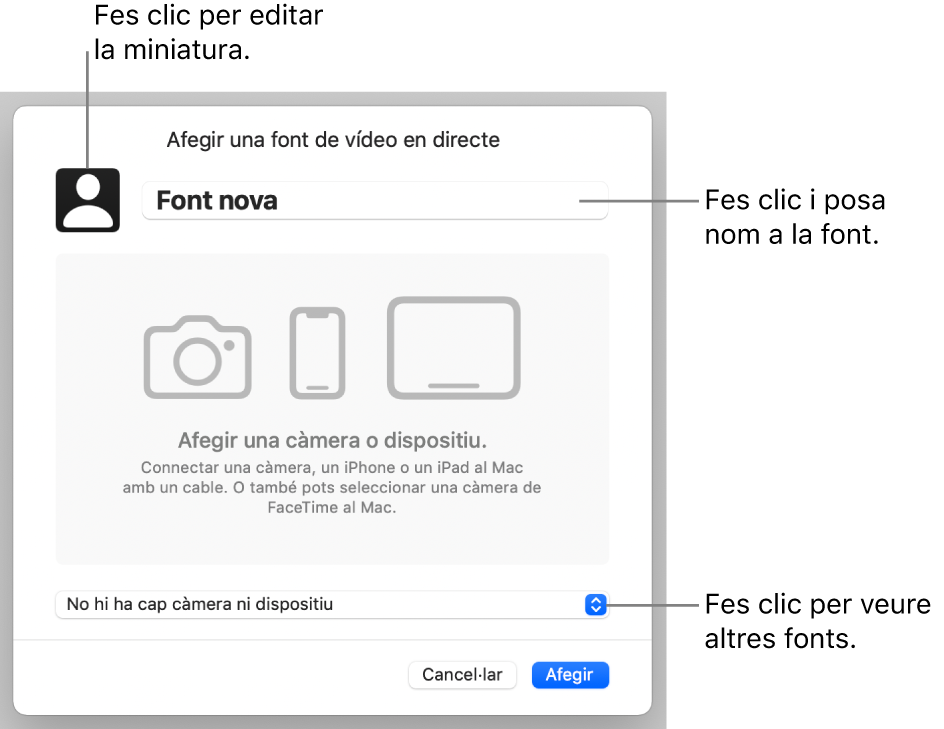
Editar l’aspecte d’un vídeo en directe
Ves a l’app Keynote
 del Mac.
del Mac.Obre una presentació que contingui un vídeo en directe i, després, fes-hi clic per seleccionar-lo.
A la barra lateral Format
 , fes clic a la pestanya “Vídeo en directe” i, després, fes una de les accions següents:
, fes clic a la pestanya “Vídeo en directe” i, després, fes una de les accions següents:Ampliar o reduir el zoom de la càmera: arrossega el regulador Escala cap a la dreta per ampliar el zoom i cap a l’esquerra per reduir-lo.
Canviar la forma d’un vídeo en directe: fes clic al menú que hi ha al costat de Màscara i selecciona la mida i la forma que vulguis.
Canviar la forma de les cantonades d’un vídeo en directe: augmenta el nombre al quadre “Radi de l’angle” per arrodonir les cantonades o redueix-lo per fer-les més pronunciades.
Eliminar o canviar el fons d’un vídeo en directe
Ves a l’app Keynote
 del Mac.
del Mac.Obre una presentació que contingui un vídeo en directe i, després, fes-hi clic per seleccionar-lo.
A la barra lateral Format
 , fes clic a la pestanya “Vídeo en directe” i selecciona Fons.
, fes clic a la pestanya “Vídeo en directe” i selecciona Fons.Per personalitzar el fons, afegeix qualsevol dels estils següents:
Un fons transparent: Per eliminar el fons del vídeo en directe, fes clic al menú desplegable i selecciona Cap.
Un color dissenyat per combinar amb el tema: fes clic a la paleta de colors que hi ha al costat de la casella de verificació Fons i selecciona un color.
Qualsevol color: fes clic al menú desplegable i selecciona Color; després, fes clic a la roda de color per obrir la finestra Colors on podràs seleccionar qualsevol color.
Un degradat de dos colors: fes clic al menú desplegable, selecciona Degradat. Tot seguit, fes servir els controls de color per seleccionar colors. Fes clic a la part esquerra de cada paleta de colors per obrir‑ne una que coincideixi amb el tema. Després, fes clic a la roda de colors de la dreta per obrir la finestra Colors, on pots escollir qualsevol color. Fes servir els controls de la dreta de les rodes de colors per canviar l’angle i la direcció del degradat.
Un degradat personalitzat: fes clic al menú desplegable i selecciona “Degradat avançat”. Després, fes clic als punts de color de sota de la barra d’emplenament per triar els colors. Pots arrossegar les aturades de color i utilitzar els altres controls per canviar la mescla, l’angle i la direcció del degradat.
Una imatge: fes clic al menú desplegable i selecciona Imatge, o bé selecciona “Imatge avançat” si vols afegir un tint a la imatge. Fes clic a “Selecciona”, ves fins a una imatge, selecciona‑la i, tot seguit, fes clic a “Insereix”. Per canviar la manera en què la imatge emplena el fons, fes clic al menú desplegable situat al damunt del botó “Selecciona” i, després, escull una opció:
Mida original: col·loca la imatge sense alterar‑ne les dimensions originals. Per canviar la mida de la imatge, arrossega el regulador Escala.
Eixamplar: canvia la mida de la imatge perquè s’ajusti a les dimensions del vídeo en directe, la qual cosa pot modificar les proporcions de la imatge.
Mosaic: repeteix la imatge al fons del vídeo en directe. Per canviar la mida de la imatge, arrossega el regulador Escala.
Escalar fins a emplenar: augmenta o redueix la mida de la imatge per tal de no deixar espai al voltant de la imatge.
Escalar fins a encaixar: canvia la mida de la imatge perquè s’ajusti a les dimensions del vídeo en directe, però conserva les proporcions de la imatge.
Si selecciones “Imatge avançat”, fes servir la paleta de colors o la roda de color per escollir el color de la tinta. En afegir tinta la imatge esdevé més transparent.
Utilitzar una font diferent de vídeo en directe
A la diapositiva, pots canviar les fonts connectades a un objecte de vídeo en directe si en tens més d’una de configurada a la presentació.
Ves a l’app Keynote
 del Mac.
del Mac.Obre una presentació que contingui un vídeo en directe i, després, fes-hi clic per seleccionar-lo.
Fes clic a
 i, després, toca “Vídeo en directe”.
i, després, toca “Vídeo en directe”.Fes clic al botó Font i selecciona una font nova del menú.
Fes clic fora del menú per tancar-lo.
Editar o eliminar fonts de vídeo en directe
Ves a l’app Keynote
 del Mac.
del Mac.Obre una presentació que contingui un vídeo en directe i, després, fes-hi clic per seleccionar-lo.
A la barra lateral Format
 , fes clic a “Vídeo en directe” i, després, fes clic al botó Font.
, fes clic a “Vídeo en directe” i, després, fes clic al botó Font.Mou el punter sobre una font del menú i fes clic a la fletxa desplegable que apareix.
Fes una de les accions següents:
Editar una font de vídeo en directe: selecciona “Edita la font”, fes els canvis que vulguis a la finestra i fes clic a “Desa”.
Eliminar una font de vídeo en directe: selecciona “Elimina la font” i fes clic a “Elimina”.
Reproduir o posar en pausa un vídeo en directe
Ves a l’app Keynote
 del Mac.
del Mac.Obre una presentació que contingui un vídeo en directe.
Per activar o desactivar la font del vídeo en directe, fes una de les accions següents:
Quan la projecció no s’està reproduint: fes clic a Mostra > Mostra la previsualització del vídeo en directe al menú de la part superior de la pantalla. Fes servir els controls per activar o desactivar el vídeo en directe.
O fes clic al vídeo en directe a la diapositiva per seleccionar-lo i, després, fes clic a
 per desactivar-lo.
per desactivar-lo.Mentre la projecció es reprodueix a pantalla completa: mou el cursor a la part inferior de la pantalla fins que aparegui la barra d’eines i fes clic a
 . Fes servir els controls per activar o desactivar el vídeo en directe. Fes clic a
. Fes servir els controls per activar o desactivar el vídeo en directe. Fes clic a  per tancar-lo.
per tancar-lo.Mentre la projecció es reprodueix en una finestra: fes clic a
 a la part superior de la pantalla del presentador o de les finestres de la projecció. Fes servir els controls del menú per activar o desactivar el vídeo en directe. Fes clic fora del menú per tancar-lo.
a la part superior de la pantalla del presentador o de les finestres de la projecció. Fes servir els controls del menú per activar o desactivar el vídeo en directe. Fes clic fora del menú per tancar-lo. Mentre la projecció es reprodueix en una altra pantalla: a la pantalla del presentador, fes clic a
 . Fes servir els controls del menú “Fonts de vídeo en directe” per activar o desactivar el vídeo en directe. Fes clic fora del menú per tancar-lo.
. Fes servir els controls del menú “Fonts de vídeo en directe” per activar o desactivar el vídeo en directe. Fes clic fora del menú per tancar-lo.