
Crear, editar i eliminar llistes de reproducció estàndard a l’app Música del Mac
Pots crear llistes de reproducció per ambientar moments concrets, per organitzar les cançons amb un tema comú o per agrupar les cançons que vols gravar en un CD.
Les llistes de reproducció creades per tu tenen la icona de llista de reproducció ![]() al costat.
al costat.
Siri: Digues alguna cosa així:
“Pon la lista de reproducción Los favoritos de Marta”
"Pon la playlist de las 25 canciones más escuchadas”
També pots crear una llista de reproducció intel·ligent que s’actualitzi automàticament aplicant els criteris que seleccionis o una llista de reproducció Genius que inclogui música de la teva biblioteca semblant a la cançó seleccionada.
Nota: Hi ha funcions que no estan disponibles al pla de l’Apple Music Voice. L’Apple Music i l’Apple Music Voice no estan disponibles en tots els països o regions. Consulta l’article de suport d’Apple Disponibilitat dels serveis de contingut multimèdia d’Apple.
Crear una llista de reproducció buida
A l’app Música
 del Mac, selecciona Arxiu > Nou > Llista de reproducció.
del Mac, selecciona Arxiu > Nou > Llista de reproducció.La nova llista de reproducció apareix a la barra lateral de l’esquerra, a sota de les llistes de reproducció.
Posa un nom a la llista de reproducció.
Afegir ítems a una llista de reproducció
A l’app Música
 del Mac, fes clic a “Escoltar ara”, Explorar o a qualsevol altra opció que hi hagi sota de Biblioteca, a la barra lateral, per veure les cançons que vols afegir a la llista.
del Mac, fes clic a “Escoltar ara”, Explorar o a qualsevol altra opció que hi hagi sota de Biblioteca, a la barra lateral, per veure les cançons que vols afegir a la llista.Per afegir ítems a una llista de reproducció, fes una de les accions següents:
Des de qualsevol punt de la biblioteca musical, arrossega un ítem fins a la llista de reproducció de la barra lateral de l’esquerra.
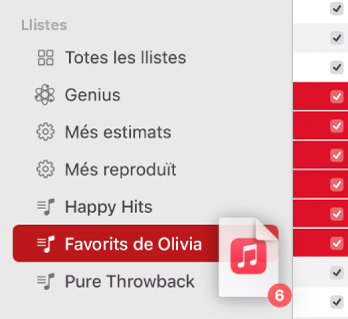
Amb la tecla Control premuda, fes clic a un ítem, selecciona “Afegir a la llista” (o fes servir la Touch Bar).
Consell: Per afegir cançons a una llista de reproducció sense afegir-los a la teva biblioteca, ves a Música > Preferències, fes clic a Avançat i desmarca “Afegir cançons a la biblioteca en incorporar-les a les llistes”.
Crear una llista de reproducció amb cançons
A l’app Música
 del Mac, fes clic a “Escoltar ara”, Explorar o a qualsevol altra opció que hi hagi sota de Biblioteca, a la barra lateral, per veure les cançons que vols afegir a la llista.
del Mac, fes clic a “Escoltar ara”, Explorar o a qualsevol altra opció que hi hagi sota de Biblioteca, a la barra lateral, per veure les cançons que vols afegir a la llista.Selecciona una o més cançons i fes una de les accions següents:
Arrossega la cançó a la barra lateral.
Amb la tecla Control premuda, fes clic i selecciona Afegir a la llista de reproducció > Nova llista.
La nova llista de reproducció apareix a la barra lateral de l’esquerra, a sota de les llistes de reproducció.
Consell: Fes clic a “Totes les llistes de reproducció” a la barra lateral de l’esquerra (a sota de “Llistes de reproducció”) per veure totes les teves llistes amb portades i organitzades per tipus.
Editar una llista de reproducció
A l’app Música
 del Mac, selecciona una llista de reproducció de la barra lateral de l’esquerra.
del Mac, selecciona una llista de reproducció de la barra lateral de l’esquerra.Fes una de les accions següents:
Canviar el nom de la llista de reproducció: selecciona el nom de la llista a la part superior de la finestra i, aleshores, introdueix un nom nou.
Canviar l’ordre de les cançons: selecciona Veure > Ordenar per. Quan selecciones Veure > Ordenar per > “Ordre de la llista de reproducció”, pots arrossegar les cançons per reordenar‑les.
Eliminar un ítem: selecciona l’ítem i prem la tecla Suprimir.
Si la cançó que has eliminat ja és a la biblioteca, el fet d’eliminar‑la d’una llista de reproducció no l’elimina de la biblioteca o el dispositiu d’emmagatzematge.
Eliminar una llista
Si elimines una llista de reproducció, les cançons que contingui es conservaran a la biblioteca i a l’ordinador.
A l’app Música
 del Mac, fes una de les accions següents:
del Mac, fes una de les accions següents:Selecciona una llista de reproducció a la barra lateral de l’esquerra i, tot seguit, prem la tecla Suprimir.
Amb la tecla control premuda, fes clic en una llista de reproducció de la barra lateral esquerra i, tot seguit, selecciona “Eliminar de la biblioteca”.
Fes clic a Eliminar per confirmar.
A més de les llistes de reproducció que crees, hi ha llistes de reproducció creades pels col·laboradors de l’Apple Music. Consulta afegir i descarregar música.