 Mail
Mail
V Mailu můžete spravovat všechny své e‑mailové účty z jediné aplikace. Spolupracuje s nejpopulárnějšími e‑mailovými službami, jako je iCloud, Gmail, Yahoo Mail a AOL Mail.
Přečtěte si všechny e-maily v jediném okně. Nebaví vás už přihlašovat se na různé webové stránky, abyste si mohli zkontrolovat e-mailové účty? Nastavte si v Mailu všechny své účty, abyste si mohli přečíst všechny zprávy na jednom místě. Použijte příkaz Mail > Přidat účet.
Rychlejší hledání zpráv. Během psaní do vyhledávacího pole se zobrazují návrhy zpráv, které vašemu dotazu nejlépe odpovídají. Součástí systému macOS Ventura je nové inteligentní vyhledávání s přesnějšími výsledky, kontrolou překlepů a hledáním synonym zadaných výrazů. Při hledání e‑mailových zpráv pomocí inteligentního vyhledávání také vidíte bohatší zobrazení sdíleného obsahu a další údaje.
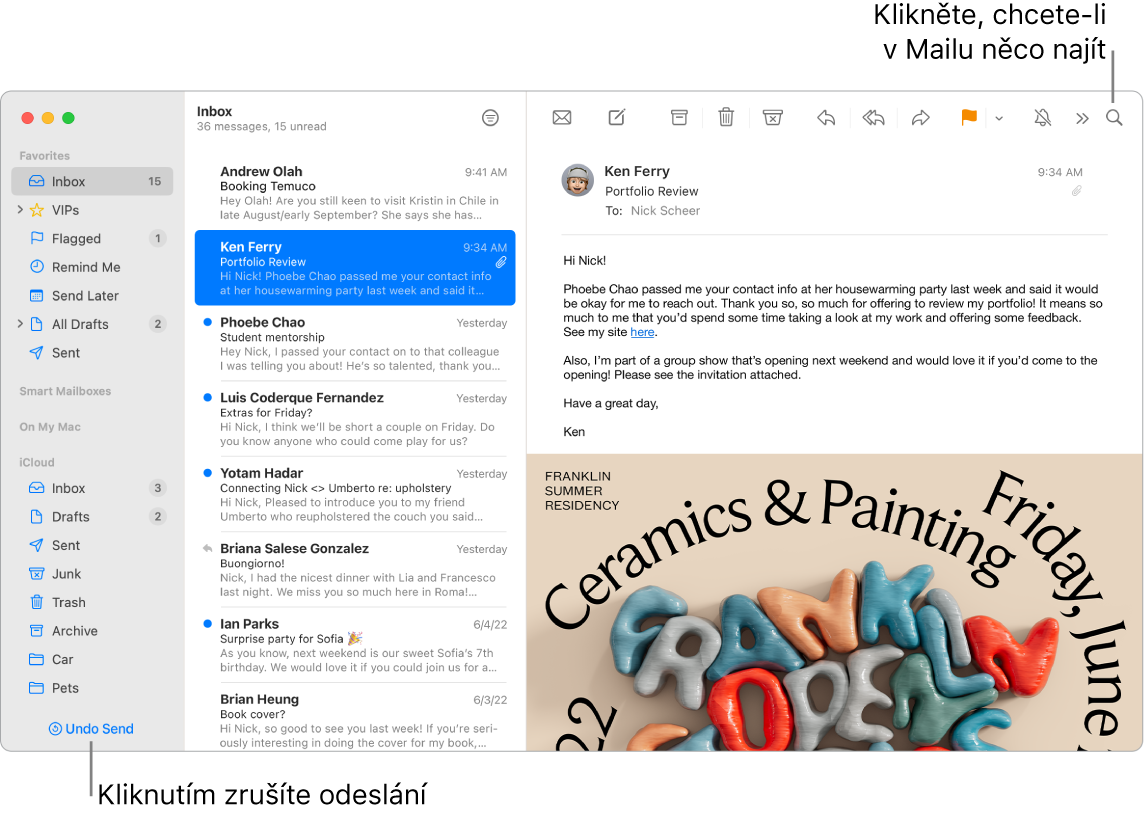
Udržování pořádku ve zprávách. Ve schránce můžete zobrazit jen ty zprávy, které potřebujete vidět. Zprávy od určitých odesilatelů můžete zablokovat tím, že je přesměrujete přímo do koše, příliš aktivní e‑mailová vlákna můžete umlčet a přímo v Mailu se také můžete odhlašovat z e‑mailových konferencí.
Naplánované odesílání. V systému macOS Ventura můžete odeslání e‑mailu naplánovat na ten nejvhodnější okamžik. Během psaní zprávy klikněte na místní nabídku u tlačítka Odeslat. Vyberte některou položku ze seznamu navrhovaných časů nebo zvolte Odeslat později a nastavte vlastní datum a čas.
Zrušení odesílání. Právě odeslanou e‑mailovou zprávu můžete snadno vzít zpět ještě dřív, než dorazí příjemci do schránky. Stačí do 10 sekund od odeslání kliknout na volbu Zrušit odeslání v dolní části bočního panelu v Mailu. Pokud si chcete nechávat na případné zrušení odeslání víc času, můžete tento interval změnit. Přejděte do Nastavení Mailu > Příprava a pak vyberte požadovanou volbu v místní nabídce „Lhůta pro zrušení odeslání“.
Efektivnější a lépe zorganizovaná komunikace. Aplikace Mail vás upozorní, když zapomenete na některou z důležitých částí zprávy, například na příjemce. Dokáže také inteligentně přesouvat na začátek schránky odeslané e‑mailové zprávy, na které vám nepřišla odpověď. Můžete se díky tomu snadno a rychle připomenout jejich příjemcům.
Připomínky. Pokud jste otevřeli e‑mail, ale nestihli na něj zareagovat, nastavte si datum a čas, kdy se vám má připomenout. Podržte Ctrl, klikněte na libovolný e‑mail ve schránce a potom na volbu Připomenout. Vyberte čas připomenutí a zpráva se v nastaveném čase znovu objeví na začátku seznamu zpráv ve schránce.
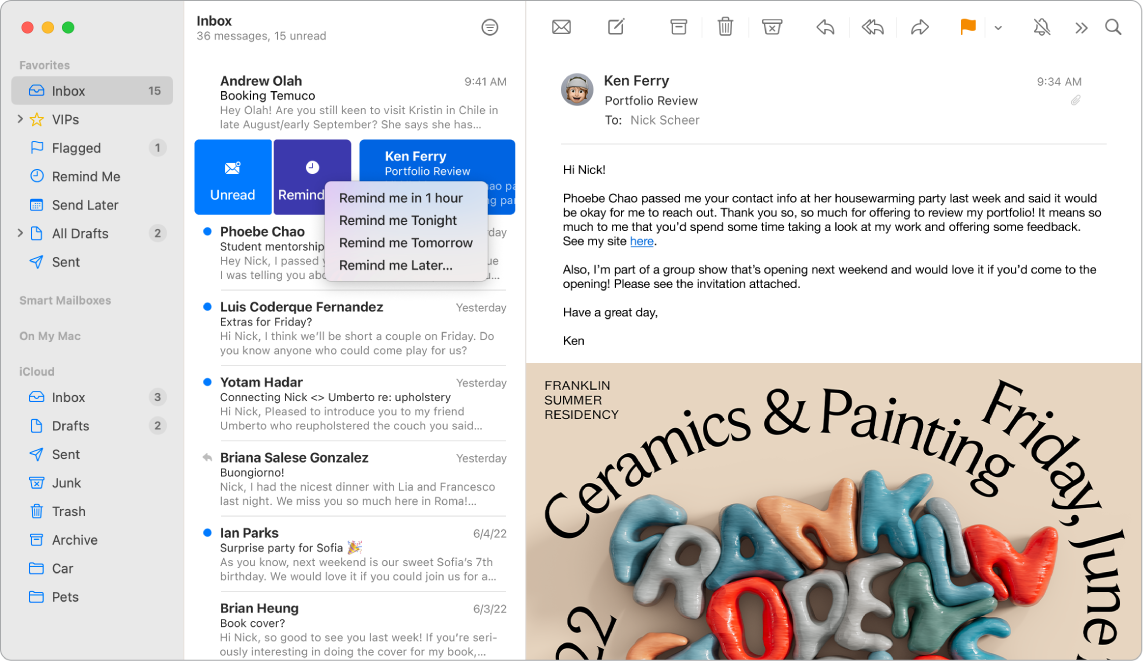
Přidávejte události a kontakty přímo v Mailu. Když obdržíte zprávu obsahující novou e-mailovou adresu nebo událost, kliknutím na Přidat ve zprávě ji jednoduše přidáte do Kontaktů nebo Kalendáře.
Ochrana vašeho soukromí. „Ochrana soukromí“ brání odesílatelům e-mailů v přístupu k informacím o vaší aktivitě v Mailu. Pokud se rozhodnete tuto funkci zapnout, pomůže skrýt vaši IP adresu, aby ji odesílatelé nemohli spojit s vaší další aktivitou na webu nebo z ní určit vaši polohu. Také odesilatelům znemožní zjistit, zda jste otevřeli jejich e-mail. Chcete-li ji zapnout, vyberte Nastavení Mailu > Soukromí a potom zaškrtněte políčko „Chránit aktivitu v Mailu“.
Skrytí vaší e-mailové adresy. Jste-li předplatitelem služby iCloud+, můžete vytvářet jedinečné náhodné e-mailové adresy kdykoli je budete potřebovat (například když vyplňujete formulář na webové stránce), aniž by byl omezen počet adres, které můžete použít. Když si pomocí funkce Skrýt můj e‑mail vytvoříte adresu pro určitý web, můžete posílat a přijímat zprávy bez poskytnutí své skutečné e‑mailové adresy a nechat si korespondenci přeposílat na e‑mailovou adresu přidruženou k vašemu Apple ID. Adresy generované funkcí Skrýt můj e‑mail můžete kdykoli vytvářet, spravovat a deaktivovat v nastavení iCloudu na Macu nebo v nastavení účtu na webu iCloud.com. Viz Vytváření jedinečných, náhodných e‑mailových adres pomocí funkce Skrýt můj e‑mail a iCloud+ v Uživatelské příručce pro iCloud.
Překlady během okamžiku. Vyberte text, který chcete přeložit, podržte Ctrl a klikněte na vybraný text. Potom vyberte Přeložit a nakonec zvolte požadovaný jazyk. Chcete-li přeložit text, který jste napsali, klikněte na „Nahradit překladem“.
Jednotlivé jazyky si můžete také stáhnout pro práci offline – vyberte na Macu Apple ![]() > Nastavení systému a pak klikněte na položku Obecné na bočním panelu. Na pravé straně přejděte na Jazyk a oblast a klikněte na tlačítko Překládané jazyky v dolní části. Nejsou k dispozici všechny jazyky. Viz Překládání na Macu v uživatelské příručce pro macOS.
> Nastavení systému a pak klikněte na položku Obecné na bočním panelu. Na pravé straně přejděte na Jazyk a oblast a klikněte na tlačítko Překládané jazyky v dolní části. Nejsou k dispozici všechny jazyky. Viz Překládání na Macu v uživatelské příručce pro macOS.
Individuální přizpůsobení libovolné zprávy. Emotikony a fotky můžete přidávat jedním kliknutím. Do e‑mailových zpráv můžete vkládat formátované odkazy, které obohatí jejich kontext a hned na první pohled poskytnou víc detailů. Fotky můžete vybrat v knihovně fotek nebo pořídit na iPhonu či iPadu. Snadno také přidáte kresbu, kterou jste vytvořili na iPhonu či iPadu. Další informace o vkládání fotek a kreseb z jiných zařízení najdete v tématech Práce s fotoaparátem přes službu Kontinuita na Macu a Kreslení a anotování přes službu Kontinuita na Macu.
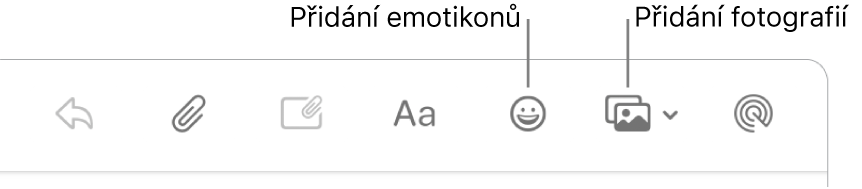
Zobrazení na celé obrazovce. Při práci s Mailem v režimu celé obrazovky se okna s novými zprávami automaticky otvírají na pravé straně zobrazení Split View, takže během psaní můžete snadno nahlížet do jiné zprávy ve schránce. Viz článek podpory Apple Používání dvou aplikací pro Mac vedle sebe ve Split View.
Filtrování došlé pošty v režimech soustředění. V došlé poště si můžete nastavit filtrování podle účtů tak, abyste dostávali jen zprávy odpovídající aktuálnímu režimu soustředění. Tímto způsobem můžete například vypnout příjem pracovních e‑mailů v době, kdy odpočíváte. Vyberte Apple > Nastavení systému a pak klikněte na položku Soustředění na bočním panelu. Na pravé straně vyberte režim soustředění, klikněte na ![]() a vyberte volbu Přidat filtr v části Filtry režimů soustředění. Další informace o přidávání a přizpůsobování režimů soustředění najdete v tématu Nastavení režimů soustředění na Macu.
a vyberte volbu Přidat filtr v části Filtry režimů soustředění. Další informace o přidávání a přizpůsobování režimů soustředění najdete v tématu Nastavení režimů soustředění na Macu.
Nenechte si uniknout žádný e‑mail. Na ikoně Mailu v Docku vidíte počet nepřečtených zpráv. Pokud obdržíte nový e-mail, oznámení se zobrazí také v pravém horním rohu obrazovky, takže můžete rychle zobrazit náhled příchozích zpráv. (Nechcete oznámení zobrazovat? Jednoduše je vypněte: V Nastavení systému klikněte na Oznámení na bočním panelu. Přejděte na položku Oznámení aplikací na pravé straně, klikněte na Mail a nastavte oznámení podle potřeby.)
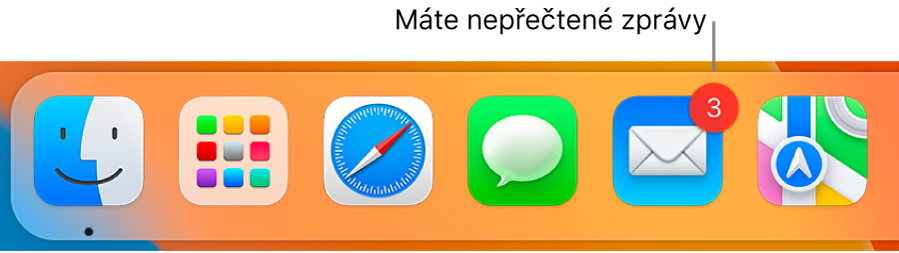
Další informace. Viz Uživatelskou příručku pro aplikaci Mail.