Přizpůsobení Touch Baru na 13palcovém MacBooku Pro
Ve Finderu a mnoha dalších aplikacích, například v Mailu nebo Safari, můžete tlačítka na Touch Baru přizpůsobit svým potřebám v dané aplikaci. Chcete‑li na Touch Bar přidat položky, smazat je nebo změnit jejich uspořádání, použijte příkaz Zobrazení > Přizpůsobit Touch Bar.
Během přizpůsobování Touch Baru se tlačítka třesou a zobrazuje se tlačítko Hotovo. Takto například vypadá Touch Bar Kalkulačky připravený k úpravám:

Přidání tlačítek na Touch Bar. Ovládací prvky, které chcete přidat, přetáhněte na Touch Bar přes dolní okraj obrazovky.
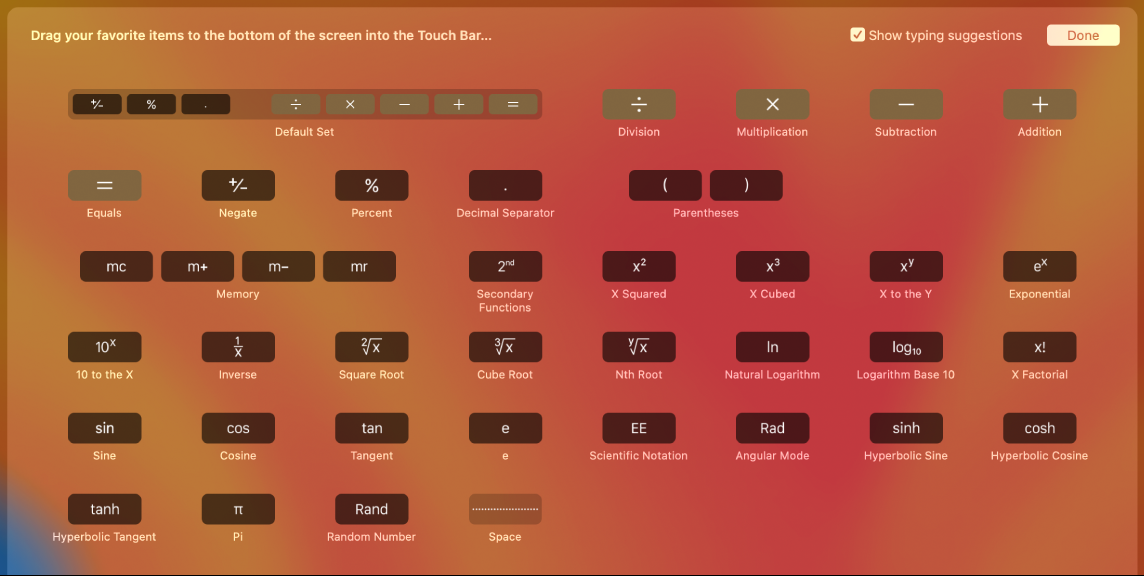
Až budete hotovi, klepněte na tlačítko Hotovo na obrazovce nebo Touch Baru.
Změna uspořádání tlačítek na Touch Baru. V režimu úprav Touch Baru přetáhněte tlačítka na nová místa. Až budete hotovi, klepněte na tlačítko Hotovo na obrazovce nebo Touch Baru.
Odstranění tlačítek z Touch Baru. V režimu úprav Touch Baru přetáhněte tlačítka, která chcete odstranit, z Touch Baru na obrazovku. Až budete hotovi, klepněte na tlačítko Hotovo na obrazovce nebo Touch Baru.