Používání Touch Baru na MacBooku Pro
Touch Bar na 13palcovém MacBooku Pro je integrován do mnohých aplikací pro macOS a nabízí praktické zkratky pro úlohy, které v aktuální aplikaci a při aktuální činnosti vykonáváte nejčastěji. Při práci můžete na Touch Baru používat známá gesta, například klepnutí a přejetí.
Tlačítka na pravém okraji Touch Baru tvoří Control Strip; slouží k rozbalení a sbalení Control Stripu, změně jasu a hlasitosti nebo aktivaci Siri. Ostatní tlačítka na Touch Baru se mění podle toho, kterou aplikaci právě používáte.
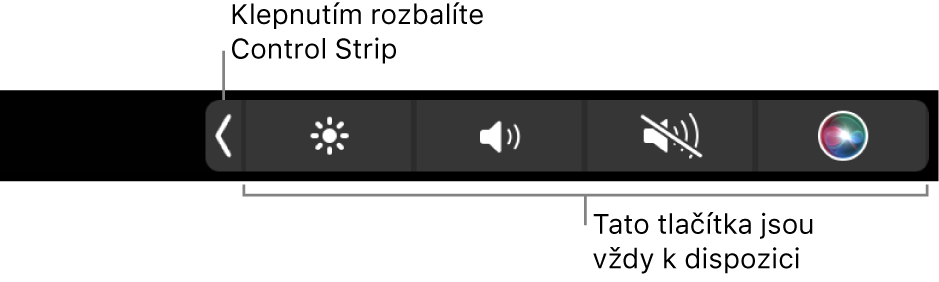
Rozbalení nebo sbalení Control Stripu. Často používané ovládací prvky systému, například hlasitost a jas, jsou umístěny na Control Stripu na pravé straně Touch Baru. Klepnutím na ![]() Control Strip rozbalte a pak klepněte na tlačítka nebo jezdce parametrů, které chcete změnit. Nakonec klepněte na
Control Strip rozbalte a pak klepněte na tlačítka nebo jezdce parametrů, které chcete změnit. Nakonec klepněte na ![]() nebo nechte Control Strip otevřený, pokud chcete mít tlačítka dále po ruce.
nebo nechte Control Strip otevřený, pokud chcete mít tlačítka dále po ruce.

Přizpůsobení Control Stripu. Přejděte do Nastavení systému, klikněte na položku Klávesnice na bočním panelu, potom na Nastavení Touch Baru a pak na volbu Přizpůsobit Control Strip. Ovládací prvky, které chcete přidat, přetáhněte na Touch Bar přes dolní okraj obrazovky. V nastavení Klávesnice můžete také vybrat různé volby určující, co se má na Control Stripu zobrazovat – například funkční klávesy nebo plochy.
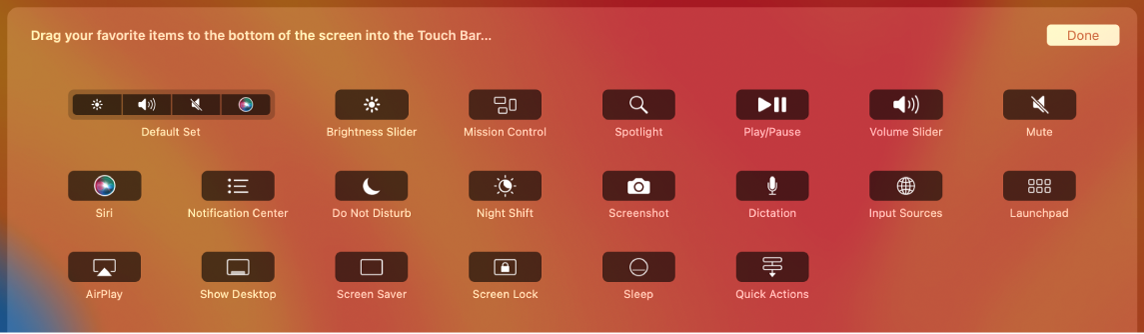
Zobrazení funkčních kláves. Podržením klávesy Fn zobrazte na Touch Baru funkční klávesy F1 až F12 a pak klepněte na klávesu, kterou chcete použít.

Klepnutí místo psaní. V aplikacích, ve kterých zadáváte text, například v Poznámkách, Zprávách, TextEditu a Mailu, se mohou na Touch Baru zobrazovat doporučení pro psaní, která vám pomůžou ušetřit čas nabídkou slov a emotikonů, na něž můžete místo psaní jen klepnout. Chcete‑li použít doporučení pro psaní a na Touch Baru je nevidíte, klepněte na ![]() .
.

Poznámka: Pro některé jazyky nebo v některých oblastech nemusejí být doporučení pro psaní k dispozici.
Vyjádření emocí pomocí emotikonů. V některých aplikacích můžete místo slov použít emotikony jako zábavný způsob vyjádření. Zobrazíte je klepnutím na ![]() . Přejížděním můžete procházet mezi různými volbami uspořádanými podle kategorií, například „Často používané“, „Smajlíky a lidé“, „Cestování a místa“ a další. Klepněte na požadovaný emotikon.
. Přejížděním můžete procházet mezi různými volbami uspořádanými podle kategorií, například „Často používané“, „Smajlíky a lidé“, „Cestování a místa“ a další. Klepněte na požadovaný emotikon.

Objevování a experimentování. Klepáním na různé ovládací prvky zjistíte, které úkony můžete na Touch Baru vykonávat rychleji a efektivněji. Potřebujete‑li provést určitou úlohu nebo změnit nastavení, často je jednodušší klepnout na Touch Bar než klikat na položky na obrazovce a vybírat je. Například po otevření Kalkulačky můžete provádět rychlé výpočty jen pomocí číselných kláves a funkcí na Touch Baru – bez přesouvání ukazatele, klikání a psaní na obrazovce.

Častým používáním Touch Baru přijdete na to, jak nejlépe dosáhnout požadovaných výsledků. Při práci můžete plynule přecházet mezi Touch Barem, klávesnicí a trackpadem. Informace o funkcích, které jsou na Touch Baru k dispozici pro jednotlivé aplikace, najdete v tématu Aplikace na MacBooku Pro a v sekcích věnovaných aplikacím.
Další informace. Viz Používání Touch Baru na Macu v uživatelské příručce pro macOS.