
Vytváření a používání e‑mailových podpisů v Mailu na Macu
Do zpráv můžete vkládat speciálně připravený text zvaný podpis, který se automaticky připojí na konec odesílaných e‑mailových zpráv. Můžete si například vytvořit jeden podpis pro pracovní e‑maily a druhý podpis pro soukromé e‑maily.
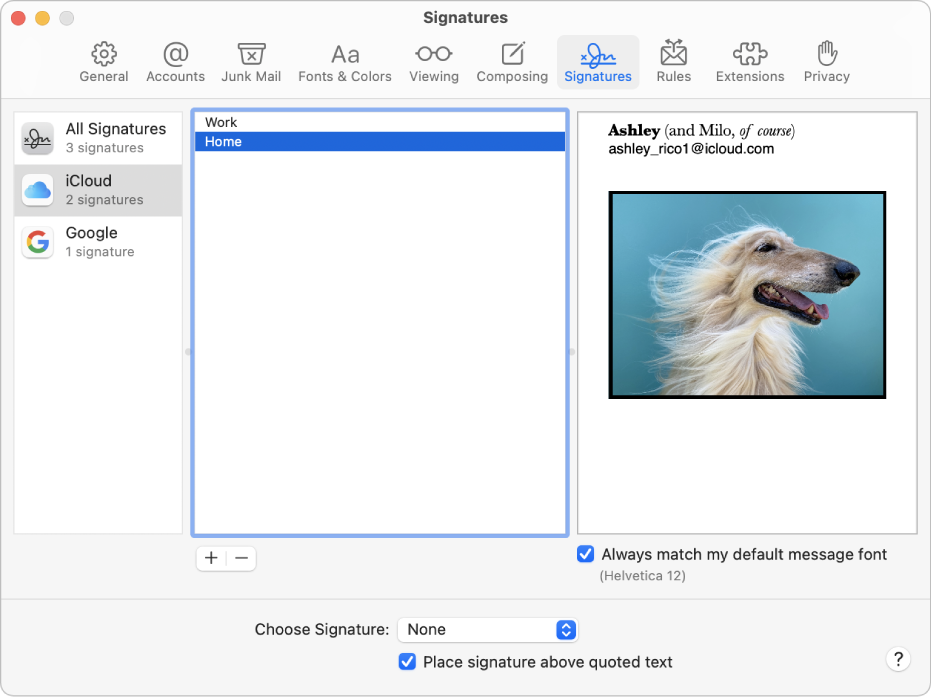
Vytváření podpisů
Na Macu přejděte do aplikace Mail
 .
.Vyberte Mail > Nastavení a pak klikněte na položku Podpisy.
V levém sloupci (seznam účtů) vyberte e-mailový účet, ve kterém chcete používat podpis.
Je‑li při vytvoření podpisu vybrána volba Všechny podpisy, bude třeba nový podpis přetáhnout do požadovaného e‑mailového účtu, než ho bude možné použít.
Klikněte na
 pod prostředním sloupcem (seznam podpisů) a pak zadejte název podpisu.
pod prostředním sloupcem (seznam podpisů) a pak zadejte název podpisu.Tento název se bude při psaní zpráv zobrazovat v místní nabídce Podpis.
V pravém sloupci (náhled) proveďt některou z následujících akcí a vytvořte svůj podpis:
Úprava textu: Chcete‑li vložit text, vytvořit z textu odkazy nebo zkontrolovat pravopis a gramatiku, klikněte v řádku nabídek na Úpravy.
Formátování textu: Chcete‑li změnit písmo a barvu, upravit zarovnání textu nebo přidat seznamy, klikněte v řádku nabídek na Formátování.
Přidání obrázku: Přetáhněte obrázek do oblasti náhledu.
Chcete‑li, aby se váš podpis objevil za původním textem zpráv, na které odpovídáte nebo je přeposíláte, zrušte zaškrtnutí políčka „Vložit podpis nad citovaný text“.
Mazání podpisů
Na Macu přejděte do aplikace Mail
 .
.Vyberte Mail > Nastavení a pak klikněte na položku Podpisy.
V prostředním sloupci vyberte podpis a pak klikněte na
 .
.
Pokud podpis odstraníte ze seznamu Všechny podpisy, bude smazán ze všech účtů, které jej používají.
Automatické přidávání podpisu k‑emailům
Podle potřeby můžete vybrat podpis, který se bude automaticky přidávat k odesílaným zprávám.
Na Macu přejděte do aplikace Mail
 .
.Vyberte Mail > Nastavení a pak klikněte na položku Podpisy.
Vyberte účet v levém sloupci.
Klikněte na místní nabídku Vybrat podpis a pak vyberte požadovaný podpis.
Máte‑li pro účet více podpisů, může je Mail automaticky střídat – v místní nabídce vyberte Náhodně nebo Postupně podle pořadí.
Chcete‑li automatické přidávání podpisu ke zprávám zastavit, klikněte na místní nabídku Vybrat podpis a zadejte Žádný.
Poznámka: Ke zprávám odesílaným z jedinečné náhodné adresy vytvořené funkcí Skrýt můj e‑mail se automaticky nepřipojuje podpis.
Ruční přidávání podpisu do e‑mailů
Na Macu přejděte do aplikace Mail
 .
.Klikněte na místní nabídku Podpis v rozepsané zprávě a pak vyberte podpis.
Pokud očekávaný podpis není v místní nabídce Podpis nebo se nabídka nezobrazuje, použijte příkaz Mail > Nastavení, klikněte na Podpisy a potom ověřte, zda byl podpis přidán ke správnému účtu.
Odstranění podpisu z e‑mailů
Na Macu přejděte do aplikace Mail
 .
.Klikněte na místní nabídku Podpis v rozepsané zprávě a pak vyberte volbu Žádný.
Podle toho, jak poštovní server příjemce zpracovává podpisy, může být váš podpis ke zprávě přidán jako příloha nebo ho může příjemce vidět v podobě obrázku.
Pokud na Macu a dalších zařízeních používáte iCloud Drive a ve volbách pro iCloud Drive je vybrán Mail, budou vaše podpisy automaticky aktualizovány na všech zařízeních a budou na nich k dispozici. Informace naleznete v tématu Využití iCloud Drivu k ukládání dokumentů.
Pokud potřebujete poslat podepsaný PDF dokument, můžete pomocí Anotací v Mailu vytvořit rukou psaný podpis a přidat jej k dokumentu. K vyplňování a podepisování PDF formulářů můžete také využít aplikaci Náhled.