
Čtení zpráv
V seznamu zpráv přehledně vidíte došlé zprávy, jejich odesílatele a také několik řádků z každé zprávy. Způsob zobrazení zpráv ze seznamu můžete podle potřeby upravit a také můžete určit, které zprávy se mají zobrazovat a které ne. Zprávu nebo konverzaci si můžete snadno přečíst a přímo na ni odpovědět.
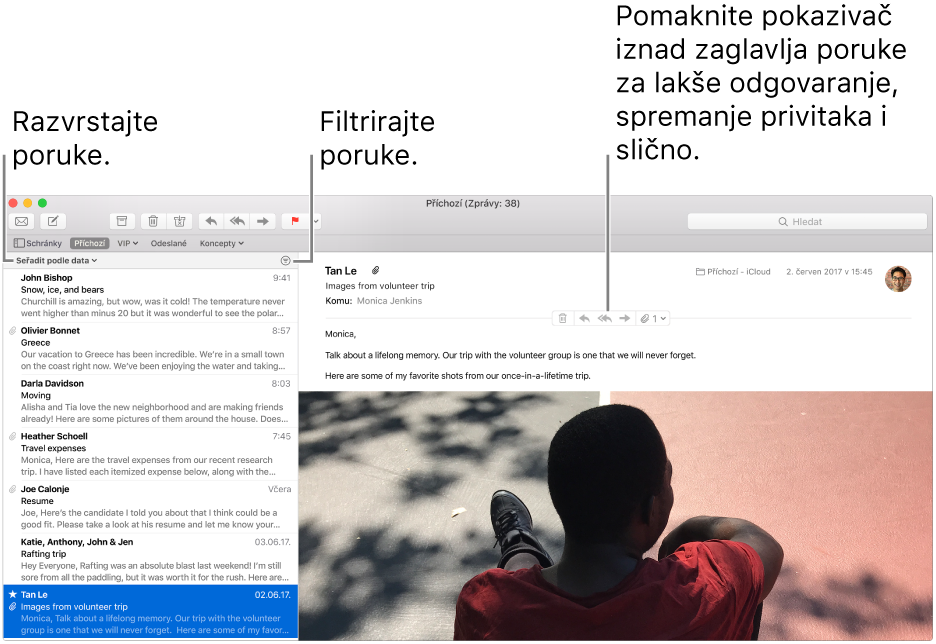
Požádejte Siri. Pokud nemáte zrovna čas přečíst si zprávu nebo na ni odpovědět, ale nechcete na to zapomenout, můžete požádat Siri o připomenutí. Vyberte zprávu a zadejte příkaz podobný následujícímu: „Remind me about this in an hour“ (Připomeň mi to za hodinu).Další informace o Siri.
Čtení zpráv a odpovídání na zprávy
Označení zpráv jako přečtených či nepřečtených: Zprávy, které jste dosud nečetli, jsou označeny modrou tečkou u jména odesilatele. Vyberete-li zprávu v seznamu zpráv, Mail změní její stav na „přečteno“ a modrá tečka zmizí. Stav zprávy můžete změnit na „přečteno“ nebo „nepřečteno“.
Přijetí událostí nebo kontaktů: Klikněte na Přidat napravo u navrhované události nebo kontaktu.
Otevření zprávy v samostatném okně: Dvakrát klikněte na zprávu v seznamu. Pokud jste v předvolbách systému Dock nastavili, že se dokumenty mají vždy otvírat na panelech, zpráva se může otevřít na panelu.
Pokud používáte Mail na celé obrazovce, zprávy se zobrazují vedle seznamu zpráv (nebo můžete nastavit, že se mají vysouvat z dolního okraje obrazovky).
Odpověď na zprávu, přeposlání zprávy nebo jiná akce se zprávou: Přesuňte ukazatel na záhlaví zprávy a pak klikněte na některé z tlačítek, která se zobrazí. Další informace najdete v části Odpovídání na zprávy, přeposílání zpráv a přesměrování zpráv.
Změna toho, které zprávy se zobrazí
Filtrování zpráv: Po kliknutí na tlačítko Filtrovat
 nad seznamem zpráv můžete aktivovat nebo deaktivovat filtry.
nad seznamem zpráv můžete aktivovat nebo deaktivovat filtry.Zobrazení zpráv z jedné schránky: Na panelu oblíbených zpráv nebo na bočním panelu Mailu klikněte na schránku.
Zobrazení zpráv z více schránek: Na bočním panelu Mailu vyberte schránky.
Zobrazení zpráv z určitého e-mailového účtu: Klikněte na rozbalovací trojúhelníček u schránky (např. Příchozí) na bočním panelu a pak vyberte účet (např. váš účet na iCloudu).
Pokud na panelu Chování schránek nastavíte pro schránku Koš volbu Nikdy, zůstanou smazané zprávy na svém místě, ale budou skryté nebo neaktivní. Chcete-li je zobrazit nebo skrýt, vyberte volbu Zobrazení > Zobrazit odstraněné zprávy nebo Zobrazení > Skrýt odstraněné zprávy.
Změna způsobu zobrazování zpráv
Seřazení zpráv: Klikněte na „Seřadit podle“ nad seznamem zpráv a zvolte atribut, například Od, a směr řazení. V klasickém zobrazení klikněte na záhlaví sloupce.
Zobrazení dalších podrobností: Použijte příkaz Zobrazení > Atributy zpráv a poté vyberte podrobné údaje, které chcete zobrazit, například Velikost nebo Schránka.
Změna velikosti seznamu zpráv: Přetáhněte pruh oddělující seznam zpráv od oblasti zpráv směrem doleva nebo doprava.
Použití zobrazení se seznamem zpráv nahoře a jednotlivými zprávami dole: Použijte příkaz Mail > Předvolby, klikněte na Zobrazení a pak zaškrtněte políčko „Použít klasické uspořádání“.
Tip: Pokud nechcete e‑maily seskupovat do vláken, vypněte konverzace. Vyberte Zobrazení > Uspořádat dle konverzací – konverzace jsou vypnuty, pokud u příkazu není vidět značka zaškrtnutí. Další informace najdete v části Zobrazení konverzací.
Chcete‑li text zvětšit, stiskněte klávesy Cmd‑plus (+); chcete‑li jej zmenšit, stiskněte klávesy Cmd‑minus (-). Pro tento účel můžete také přizpůsobit panel nástrojů Mailu tím, že na něj přidáte tlačítka pro změnu velikosti textu. V předvolbách Mailu můžete také změnit písmo pro zobrazení a psaní zpráv.
Na panelu Obecné v předvolbách Mailu můžete nastavit, jak často má Mail načítat zprávy.