
Spolupráce na projektech ve Zprávách na Macu
V aplikaci Zprávy můžete odeslat pozvánku ke spolupráci na projektu a všichni účastníci konverzace budou přidáni k dokumentu, tabulce nebo jinému sdílenému souboru. Provede‑li někdo úpravu, uvidíte aktualizace aktivity na začátku konverzace ve Zprávách. Kliknutím na aktualizace se vrátíte ke sdílenému obsahu.
Poznámka: Chcete‑li ve Zprávách začít spolupracovat na projektu, musíte vy i příjemci používat službu iMessage na systémech iOS 16, iPadOS 16, macOS 13, watchOS 9 či visionOS 1 nebo novějších. Také musíte nejprve uložit obsah někam, kde k němu budou mít ostatní přístup, například na iCloud Drive. Chcete‑li používat funkce pro spolupráci v aplikacích systému macOS, musíte zapnout iCloud. Viz Nastavení iCloudu pro Zprávy na všech zařízeních.
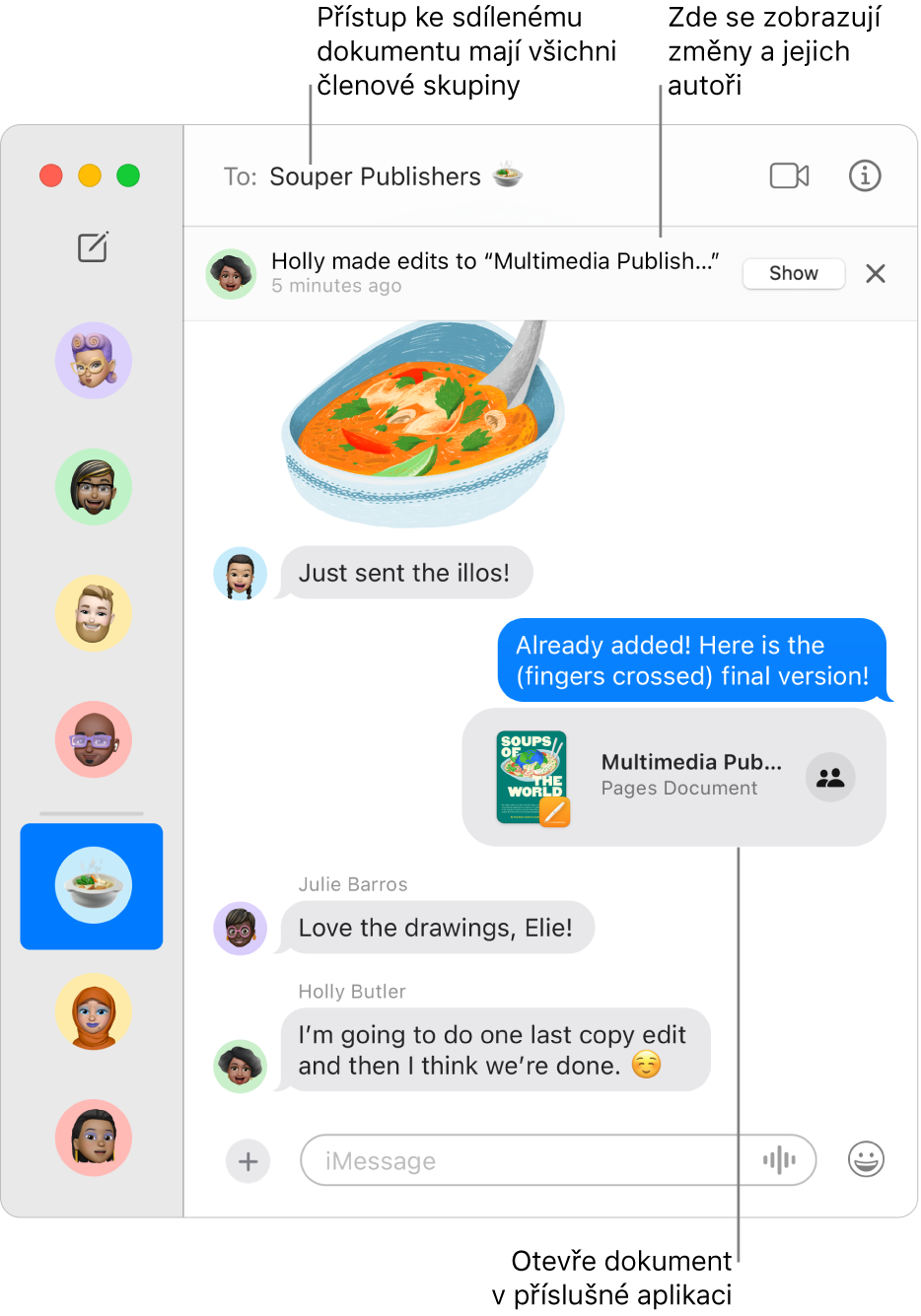
Přetažení souboru do konverzace ve Zprávách před zahájením spolupráce
Jste‑li účastníkem individuální nebo skupinové konverzace a chcete spolupracovat, můžete přidat soubory a složky z aplikací iCloud Drive, Keynote, Numbers a Pages přímo do této konverzace.
Na Macu přejděte do aplikace Zprávy
 .
.Z Finderu
 nebo z plochy Macu přetáhněte soubor nebo složku, které chcete sdílet, do konverzace v aplikaci Zprávy.
nebo z plochy Macu přetáhněte soubor nebo složku, které chcete sdílet, do konverzace v aplikaci Zprávy.V poli na konci konverzace ve Zprávách proveďte některou z následujících akcí:
Klikněte na místní nabídku a vyberte volbu Spolupracovat, pokud už není vybraná.
Klikněte na
 pod místní nabídkou a změňte volby sdílení.
pod místní nabídkou a změňte volby sdílení.
Stisknutím klávesy Return odešlete zprávu.
Když někdo upraví soubor, uvidíte aktualizace na začátku konverzace ve Zprávách. Chcete‑li se vrátit do sdíleného projektu a zobrazit změny, klikněte na požadovanou aktualizaci.
Zahájení spolupráce ve Zprávách z jiné aplikace
Na projektu můžete spolupracovat také v jiných aplikacích, včetně Finderu, Připomínek, Poznámek, Safari, Freeform, Keynote, Numbers, Pages a podporovaných aplikací od nezávislých vývojářů.
Poznámka: Postup přizvání ke spolupráci závisí na dané aplikaci.
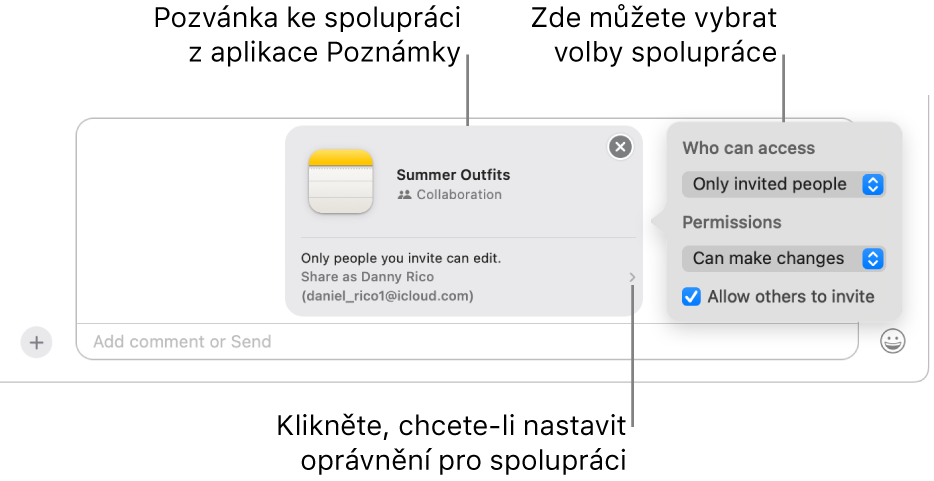
Přejděte na Macu do jiné aplikace.
Vyberte soubor nebo položku, kterou chcete sdílet, a klikněte na
 .
.Zkontrolujte, zda je v místní nabídce vybraná volba Spolupracovat, a potom klikněte na Zprávy. Do pole Komu zadejte jméno, e-mailovou adresu nebo telefonní číslo každé osoby, které chcete projekt odeslat.
Máte také možnost vybrat jednu z posledních konverzací ve Zprávách, která se automaticky odešle dané osobě nebo skupině.
V poli na konci konverzace ve Zprávách proveďte některou z následujících akcí:
Klikněte na místní nabídku a vyberte volbu Spolupracovat, pokud už není vybraná.
Klikněte na
 pod místní nabídkou a změňte volby sdílení.
pod místní nabídkou a změňte volby sdílení.
Stisknutím klávesy Return odešlete zprávu.
Po přizvání účastníků ve Zprávách můžete pracovat na projektu v jiné aplikaci a kdykoli se vrátit do konverzace ve Zprávách. Klikněte na tlačítko Spolupracovat (pokud ke konverzaci není přidružená žádná fotka, vypadá tlačítko takto ![]() ; jinak uvidíte individuální fotku nebo ikonu skupiny). Potom klikněte na
; jinak uvidíte individuální fotku nebo ikonu skupiny). Potom klikněte na ![]() . Nebo můžete rychle zahájit hovor FaceTime. Stačí kliknout na tlačítko Spolupracovat, potom na
. Nebo můžete rychle zahájit hovor FaceTime. Stačí kliknout na tlačítko Spolupracovat, potom na ![]() (v případě audiohovoru) nebo na
(v případě audiohovoru) nebo na ![]() (v případě videohovoru).
(v případě videohovoru).
Správa projektu ve Zprávách
Po nasdílení projektu v individuální nebo skupinové konverzaci ve Zprávách můžete v aplikaci Zprávy ![]() na Macu provést některou z následujících akcí:
na Macu provést některou z následujících akcí:
Otevření projektu: V konverzaci klikněte na sdílený projekt. Nebo klikněte na tlačítko Informace
 v pravém horním rohu konverzace, posuňte zobrazení na oddíl Spolupráce a potom klikněte na požadovaný projekt.
v pravém horním rohu konverzace, posuňte zobrazení na oddíl Spolupráce a potom klikněte na požadovaný projekt.Tip: Pokud v části Spolupráce nevidíte požadovaný sdílený projekt, klikněte na „Zobrazit více“.
Zobrazení změn v projektu a jejich autora: Kdykoli někdo provede úpravu, klikněte na začátku konverzace na Zobrazit nebo Náhled.
Přidání osoby do projektu: Pokud na projektu spolupracujete se skupinou, můžete obvyklým způsobem do skupinové konverzace přidat uživatele. Přístup k projektu jim potom udělíte kliknutím na „Náhled“ na začátku přepisu konverzace.
Odstranění osoby z projektu: Pokud na projektu spolupracujete se skupinou, můžete obvyklým způsobem ze skupinové konverzace odstranit uživatele. Potom nezapomeňte zkontrolovat přístup účastníků v aplikacích (například v Poznámkách nebo v Pages) a odstranit jejich oprávnění k zobrazení a úpravám.
Přišpendlení projektu: V konverzaci podržte Control a klikněte na sdílený projekt a potom vyberte „Přišpendlit“.
Skrytí projektu: V pravém horním rohu konverzace klikněte na
 , posuňte zobrazení na oddíl Spolupráce, podržte Ctrl a klikněte na sdílený projekt. Potom vyberte volbu Skrýt.
, posuňte zobrazení na oddíl Spolupráce, podržte Ctrl a klikněte na sdílený projekt. Potom vyberte volbu Skrýt.Skryjete‑li projekt, nebude se už zobrazovat v části Spolupráce (bude se však zobrazovat v oddíle Odkazy). Skrytí projektu vám neodebere oprávnění ke sdílení ani vás neodstraní ze spolupráce. K projektu budete mít nadále přístup z aplikace, ve které je sdílen.
Sdílení projektu: V pravém horním rohu konverzace klikněte na
 , posuňte zobrazení na oddíl Spolupráce, podržte Ctrl a klikněte na sdílený projekt. Potom vyberte volbu Sdílet.
, posuňte zobrazení na oddíl Spolupráce, podržte Ctrl a klikněte na sdílený projekt. Potom vyberte volbu Sdílet.Když sdílíte projekt, můžete ho sdílet s novými účastníky nebo s toutéž skupinou.
Když podržíte Control a kliknete na projekt v konverzaci, můžete také provést některou z následujících akcí:
Správa projektu v jiné aplikaci
Po nasdílení projektu v individuální nebo skupinové konverzaci ve Zprávách můžete v jiné aplikaci na Macu provést změny ve spolupráci (například přidat nové účastníky, odebrat účastníky nebo zastavit spolupráci):
iCloud Drive ve Finderu: V aplikaci Finder
 na Macu vyberte soubor nebo složku, které jste sdíleli z iCloud Drivu, podržte Control a na danou položku klikněte. Potom vyberte „Spravovat sdílený soubor“. Viz Použití iCloudu ke sdílení souborů a složek a spolupráci na nich.
na Macu vyberte soubor nebo složku, které jste sdíleli z iCloud Drivu, podržte Control a na danou položku klikněte. Potom vyberte „Spravovat sdílený soubor“. Viz Použití iCloudu ke sdílení souborů a složek a spolupráci na nich.Připomínky: V aplikaci Připomínky
 na Macu vyberte seznam, který jste sdíleli, a potom klikněte na tlačítko Spolupracovat. Viz Sdílení seznamu připomínek.
na Macu vyberte seznam, který jste sdíleli, a potom klikněte na tlačítko Spolupracovat. Viz Sdílení seznamu připomínek.Poznámky: V aplikaci Poznámky
 na Macu vyberte poznámku nebo složku, které jste sdíleli, a potom klikněte na tlačítko Spolupracovat. Viz Spolupráce na sdílených poznámkách.
na Macu vyberte poznámku nebo složku, které jste sdíleli, a potom klikněte na tlačítko Spolupracovat. Viz Spolupráce na sdílených poznámkách.Safari: V aplikaci Safari
 na Macu vyberte skupinu panelů, kterou jste sdíleli a potom klikněte na tlačítko Spolupracovat. Viz Sdílení skupin panelů a Spolupráce v Safari.
na Macu vyberte skupinu panelů, kterou jste sdíleli a potom klikněte na tlačítko Spolupracovat. Viz Sdílení skupin panelů a Spolupráce v Safari.Freeform: V aplikaci Freeform
 na Macu, klikněte na bočním panelu na položku Sdílené, dvojím kliknutím vyberte tabuli a pak klikněte na tlačítko Spolupracovat. Viz Spolupráce na sdílené tabuli v aplikaci Freeform.
na Macu, klikněte na bočním panelu na položku Sdílené, dvojím kliknutím vyberte tabuli a pak klikněte na tlačítko Spolupracovat. Viz Spolupráce na sdílené tabuli v aplikaci Freeform.
Poznámka: Skupina uživatelů spolupracujících ve Zprávách a skupina spolupracující na projektu se nemusí shodovat. Můžete například pozvat uživatele ke spolupráci na souboru mimo aplikaci Zprávy. Nebo můžete mít ve Zprávách dvě různé skupiny a každá z nich bude mít svou vlastní konverzaci pro spolupráci.