
Přizvání dalších uživatelů ke spolupráci v Numbers na Macu
Odesláním odkazu na tabulku můžete pozvat jiné uživatele ke spolupráci na ní v reálném čase. Každý, kdo na tabulce pracuje, může vidět změny ihned po provedení.
Standardně můžou tabulku otevřít a upravovat jen uživatelé, které ke spolupráci pozvete a kteří se přihlásí pod svým účtem Apple. Přístupová oprávnění ale můžete změnit tak, aby mohl dokument otevřít kdokoli, kdo má k dispozici odkaz (bez použití účtu Apple), nebo naopak omezit oprávnění pro úpravy, takže ostatní uživatelé budou moct tabulku zobrazit, ale ne měnit.
Po nasdílení můžete k tabulce kdykoli přizvat další účastníky. Způsob pozvání závisí na tom, jak jste nastavili přístupová oprávnění (tj. zda se účastníci musí přihlásit pod svým účtem Apple, nebo ne).
Tip: Pokud je tabulka chráněna heslem, z bezpečnostních důvodů neodesílejte heslo společně s odkazem.
Pozvání osob ke spolupráci
Chcete-li ke spolupráci na tabulce pozvat další uživatele, ujistěte se, že jste přihlášeni ke svému účtu Apple, že je v Numbers nastaveno používání iCloud Drivu a že je tabulka, kterou chcete sdílet, uložena na iCloud Drivu.
Otevřete tabulku a pak na panelu nástrojů klikněte na
 .
.Pokud se v místní nabídce nahoře nezobrazuje volba Spolupracovat, klikněte na tuto nabídku a vyberte Spolupracovat.
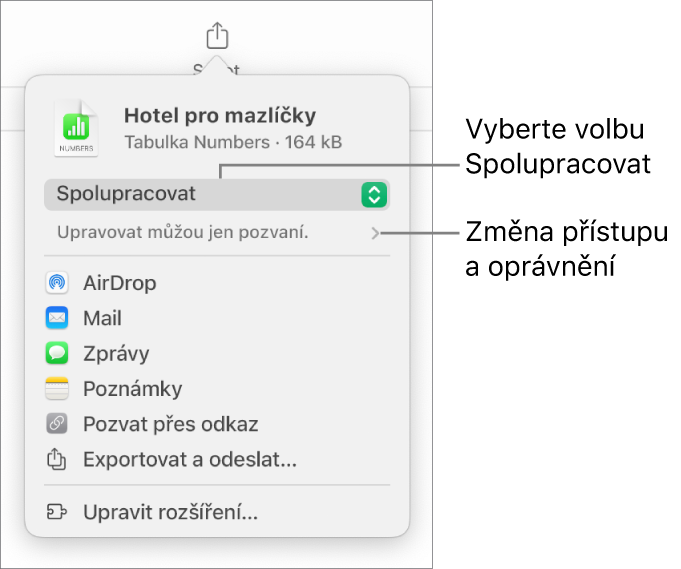
Chcete-li změnit, kdo může k tabulce přistupovat, klikněte na zobrazovací šipku u položky Spolupracovat, klikněte na místní nabídku „Kdo má přístup“ a vyberte některou z voleb (pokud tyto možnosti nevidíte, zkontrolujte, zda je tabulka uložena na iCloudu):
Pouze pozvaní uživatelé: Tabulku můžou otevřít jen vámi pozvaní uživatelé, kteří se předtím přihlásí pod svým účtem Apple. Nemusí mít účet Apple v okamžiku, kdy je pozvete, avšak před otevřením sdílené tabulky si je musí založit.
Pokud někoho pozvete prostřednictvím e-mailové adresy nebo telefonního čísla, které není přiřazené k jeho účtu Apple, dotyčný nebude moci pozvání přijmout, dokud tuto e-mailovou adresu nebo telefonní číslo nepřidá ke svému účtu Apple. Příslušné pokyny se zobrazí, když pozvaný klepne nebo klikne na odkaz v pozvánce.
Kdokoli s odkazem: Otevřít sdílenou tabulku mohou všichni uživatelé, kteří na ni mají odkaz a na tento odkaz kliknou nebo klepnou.
Chcete-li změnit, kdo může v tabulce provádět změny, klikněte na místní nabídku Oprávnění a vyberte některou z voleb:
Úpravy: Uživatelé můžou sdílenou tabulku upravovat, tisknout a stahovat.
Jen prohlížení: Uživatelé si můžou sdílenou tabulku prohlížet, vytisknout nebo stáhnout, ale nemůžou ji upravovat. Nemůžou odpovídat na komentáře v seznamu aktivit ani je mazat, a když se připojí k tabulce, nezobrazí se žádné oznámení.
Poznámka: Pokud nastavíte přístup k dokumentu na „Pouze pozvaní uživatelé“ (v předchozím kroku), můžete po sdílení dokumentu změnit jednotlivá nastavení pro oprávnění.
Pokud nechcete, aby všichni účastníci mohli zvát další, zrušte zaškrtnutí políčka „Povolit zvaní ostatním“.
Vyberte způsob odeslání pozvánky ke spolupráci (není-li tabulka uložená na iCloud Drivu, budete vyzváni, abyste ji tam přesunuli):
Mail nebo Zprávy: Zadejte e-mailovou adresu nebo telefonní číslo každého příjemce, podle potřeby přidejte poznámku a pak klikněte na tlačítko Odeslat (v případě aplikace Mail) nebo stiskněte Enter (v případě aplikace Zprávy). Každému příjemci je zaslán odkaz na soubor.
Poznámky: Chcete-li odkaz sdílet v aplikaci Poznámky, vyberte nebo zadejte jméno příjemce, klikněte na Sdílet odkaz, vyberte poznámku, do které chcete odkaz uložit (nebo vytvořte novou), případně přidejte text a klepněte na Uložit.
Pozvat přes odkaz: Jestliže zkopírujete odkaz na soubor, můžete ho odeslat nebo zveřejnit pomocí libovolné internetové služby, kterou už máte na Macu nastavenou. Zadejte e-mailové adresy nebo telefonní čísla jednotlivých příjemců a pak klikněte na Zkopírovat odkaz. Otevřete aplikaci, v níž chcete odkaz sdílet, klikněte na místo, kam ho chcete vložit, a vyberte Úpravy > Vložit (z nabídky Úpravy u horního okraje obrazovky) nebo stiskněte kombinaci kláves Command-V.
Důležité: Odkaz, který se vytvoří při přizvání účastníků ke spolupráci, obsahuje název tabulky. Pokud má název nebo obsah tabulky důvěrný charakter, nezapomeňte příjemce upozornit, aby odkaz nepředávali nikomu dalšímu.
Po nasdílení tabulky se na tlačítku Spolupráce ![]() zobrazí zaškrtnutí, které znamená, že tabulku sdílíte.
zobrazí zaškrtnutí, které znamená, že tabulku sdílíte.
Pozvání dalších uživatelů k přihlášení k tabulce
Pokud jste vlastníkem tabulky s přístupem nastaveným na „Pouze pozvaní uživatelé“ nebo pokud vám vlastník sdílené tabulky udělil oprávnění přidávat uživatele, můžete vyzvat další osoby, aby se k tabulce připojily pod svým účtem Apple.
Poznámka: U tabulek s přístupem nastaveným na „Kdokoli s odkazem“ postupujte podle pokynů v následující úloze Odeslání odkazu dalším osobám (bez použití účtu Apple).
Proveďte některou z následujících akcí:
Použijte příkaz Soubor > Spravovat sdílenou tabulku (z nabídky Soubor u horního okraje obrazovky).
Na panelu nástrojů klikněte na
 a potom na Spravovat sdílenou tabulku.
a potom na Spravovat sdílenou tabulku. Na iCloud Drivu podržte Control, klikněte na soubor a pak vyberte Spravovat sdílenou tabulku.
Klikněte na volbu „Sdílet s dalšími uživateli“ a pak vyberte způsob odeslání pozvánky ke spolupráci:
Mail nebo Zprávy: Zadejte e-mailovou adresu nebo telefonní číslo každého příjemce, podle potřeby přidejte poznámku a pak klikněte na tlačítko Odeslat (v případě aplikace Mail) nebo stiskněte Enter (v případě aplikace Zprávy). Každému příjemci je zaslán odkaz na soubor.
Poznámky: Chcete-li odkaz sdílet v aplikaci Poznámky, vyberte nebo zadejte jméno příjemce, klikněte na Sdílet odkaz, vyberte poznámku, do které chcete odkaz uložit (nebo vytvořte novou), případně přidejte text a klepněte na Uložit.
Pozvat přes odkaz: Jestliže zkopírujete odkaz na soubor, můžete ho odeslat nebo zveřejnit pomocí libovolné internetové služby, kterou už máte na Macu nastavenou. Zadejte e-mailové adresy nebo telefonní čísla jednotlivých příjemců a pak klikněte na Zkopírovat odkaz. Otevřete aplikaci, v níž chcete odkaz sdílet, klikněte na místo, kam ho chcete vložit, a vyberte Úpravy > Vložit (z nabídky Úpravy u horního okraje obrazovky) nebo stiskněte kombinaci kláves Command-V.
Klikněte na Hotovo.
Poznámka: Odkaz se může zobrazit v textu zprávy ve formě stylizované grafiky s názvem tabulky – neupravujte ho ani nemažte.
Kterýkoli účastník může odkaz na tabulku zkopírovat a vložit jinam. To se hodí například k uložení odkazu na místo, kde se k němu snadno dostanete. Pokud vlastník omezil přístup na pozvané uživatele, bude odkaz fungovat pouze jim.
Po odeslání odkazu můžete změnit nastavení sdílení pro nové uživatele.
Odeslání odkazu dalším osobám (bez použití účtu Apple)
Je‑li přístup k tabulce nastavený na „Kdokoli s odkazem“, můžete ke spolupráci na tabulce přizvat další osoby tak, že jim pošlete odkaz, přes který můžou tabulku zobrazit bez použití účtu Apple.
Poznámka: U tabulek s přístupem nastaveným na „Pouze pozvaní uživatelé“ postupujte podle pokynů v předchozí úloze: Pozvání dalších uživatelů k přihlášení k tabulce.
Otevřete tabulku a pak na panelu nástrojů klikněte na
 .
.Vyberte způsob odeslání odkazu:
Mail nebo Zprávy: Zadejte e-mailovou adresu nebo telefonní číslo každého příjemce, podle potřeby přidejte poznámku a pak klikněte na tlačítko Odeslat (v případě aplikace Mail) nebo stiskněte Enter (v případě aplikace Zprávy). Každému příjemci je zaslán odkaz na soubor.
Poznámky: Chcete-li odkaz sdílet v aplikaci Poznámky, vyberte nebo zadejte jméno příjemce, klikněte na Sdílet odkaz, vyberte poznámku, do které chcete odkaz uložit (nebo vytvořte novou), případně přidejte text a klepněte na Uložit.
Jiný způsob nasdílení odkazu: Klikněte na Zkopírovat odkaz a potom klepnutím vyberte cíl pro vložení odkazu. Vyberte Úpravy > Vložit (z nabídky Úpravy u horního okraje obrazovky) nebo stiskněte kombinaci kláves Command-V.
Důležité: Odkaz, který se vytvoří při přizvání účastníků ke spolupráci, obsahuje název tabulky. Pokud má název nebo obsah tabulky důvěrný charakter, nezapomeňte příjemce upozornit, aby odkaz nepředávali nikomu dalšímu.